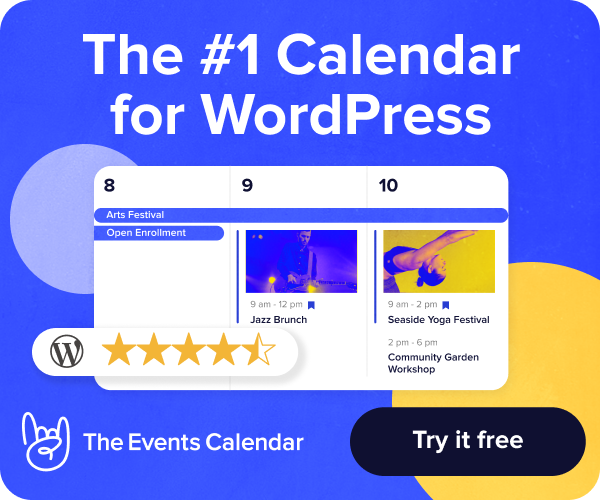This article will show you how to configure web hosting teams in the Nexcess Client Portal. The portal offers the option of utilizing the three default team levels/roles with predefined permissions or implementing a custom team configuration with custom permissions.
Why not have all users with the same permissions? If you are the only user accessing your portal, setting up hosting teams might not be necessary. But for clients where multiple team members are logging in, team member permissions by user are a great way of managing what those users can access and perform.
Overview of web hosting teams in the Nexcess Client Portal
The Nexcess Client Portal allows you the ability to assign teams. These hosting teams can be made up of different permission levels/roles. Team Members can be assigned to three default web hosting teams:
- Superuser
- Billing
- Technical
If you want to make your own teams, the Nexcess Client Portal has that ability too.
Configuring a web hosting team in the Nexcess Client Portal step #1
To access and set up your web hosting teams, you will click on the user icon in the upper right corner of the interface and click on Team Members:

Team Permissions is on the left-hand side of the screen:
Configuring a web hosting team in the Nexcess Client Portal step #2
Once you are on the Team Permissions page, you can start to configure your teams and create new teams. The three predefined default web hosting team levels/roles are readily available:
- Superuser
- Billing
- Technical
The benefit of creating and using hosting teams is that you can limit a team member’s ability within the portal based on their expertise by assigning them to a team with predefined permissions:
- The Superuser Team is the equivalent of an administrator and can access all functionality within the Nexcess Client Portal.
- The Billing Team is geared towards account management, and invoicing and is less technical.
- The Technical Team can access more technical functions of the portal and is limited when it comes to account management and billing.
- A customized team is used if the default teams don’t fit your mold. You can just make your own! One of the most useful parts of the Team Permissions page is the ability to create customized teams.
The Team Permissions screen is where you will configure your web hosting team permissions as you might have thought:

Configuring a web hosting team in the Nexcess Client Portal step #3
If you like the permissions of one or all of the default teams but don’t want to use the same team name, then you change it by following these steps. Select the default Team that you would like to edit the name for. Then, click the edit pencil icon on the right side of the screen next to Team:

Edit the name and click Update:

Configuring a web hosting team the Nexcess Client Portal step #4
From the Team Permissions page, select Create a Team on the right of the screen:

Configuring a web hosting team in the Nexcess Client Portal step #5
You will enter the Team Name and what type of role you want the team to be notified for:
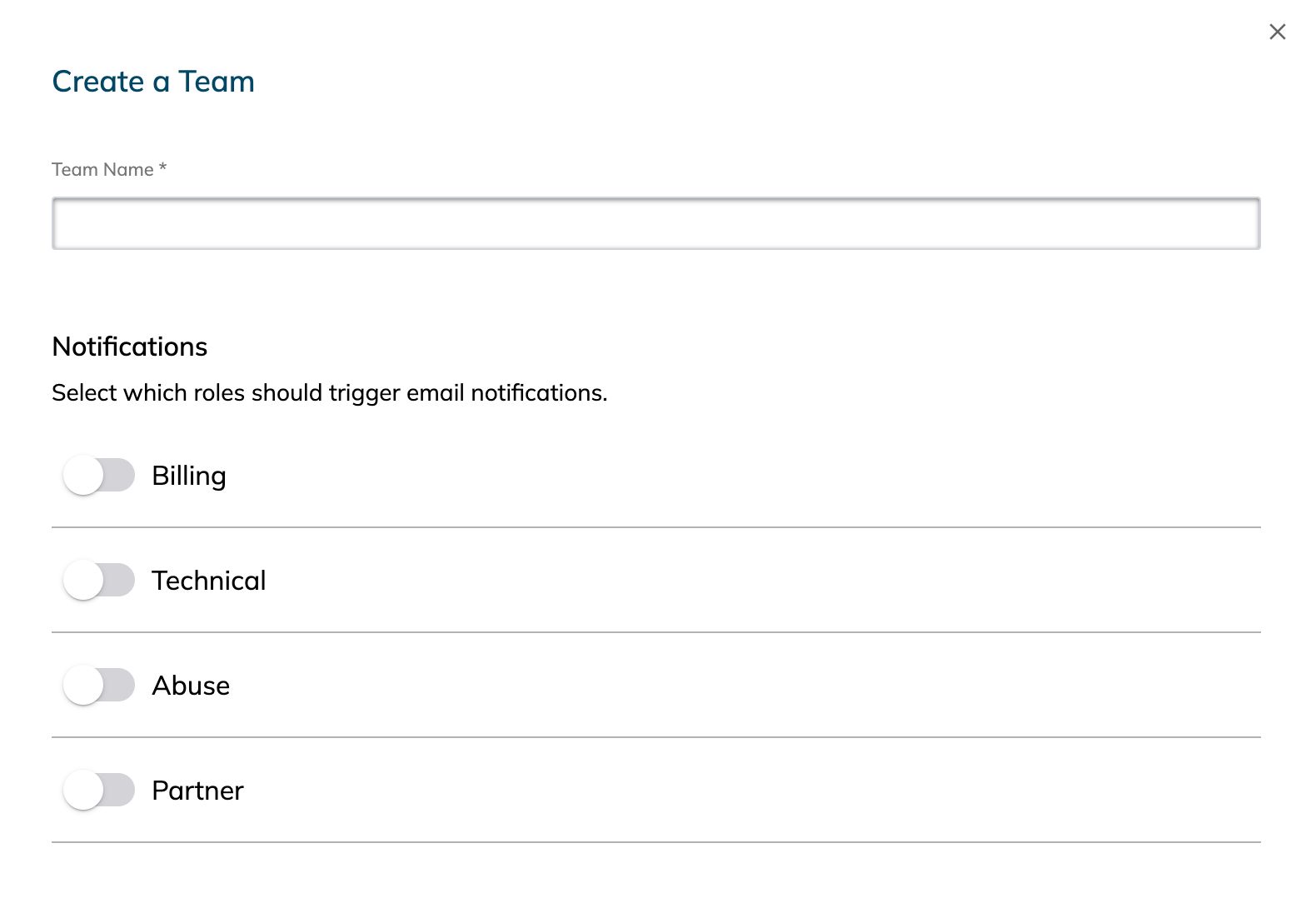
Configuring a web hosting team in the Nexcess Client Portal step #6
Next, you will select what permissions you want the web hosting team to have and then select Create:
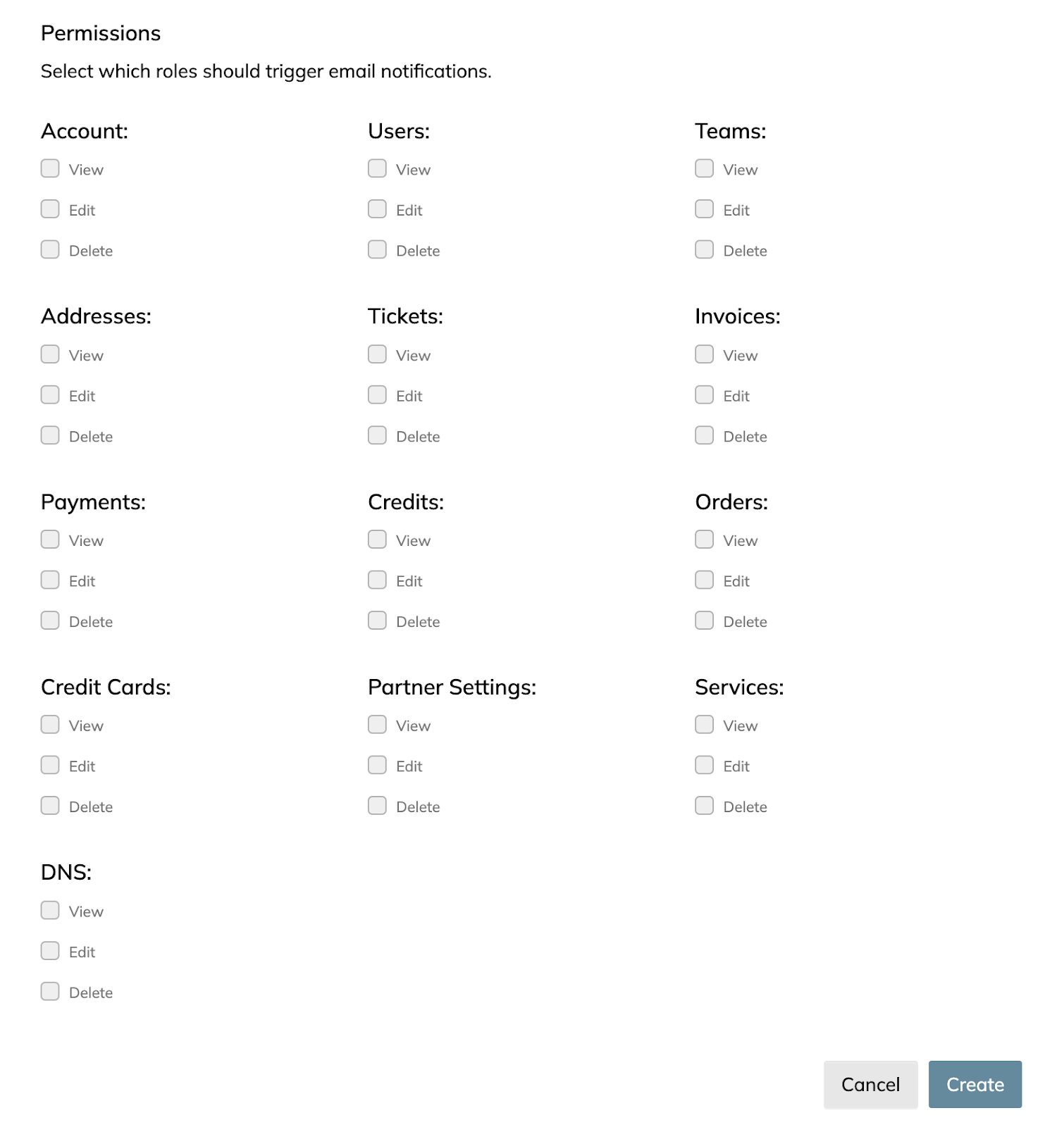
Configuring a web hosting team in the Nexcess Client Portal step #7
Once you have created the team, you will see it listed next to the default teams towards the top of the page:

Configuring a web hosting team in the Nexcess Client Portal step #8
Now that you have created the team, you can assign Team Members to the team(s) by going to the Team Member page:
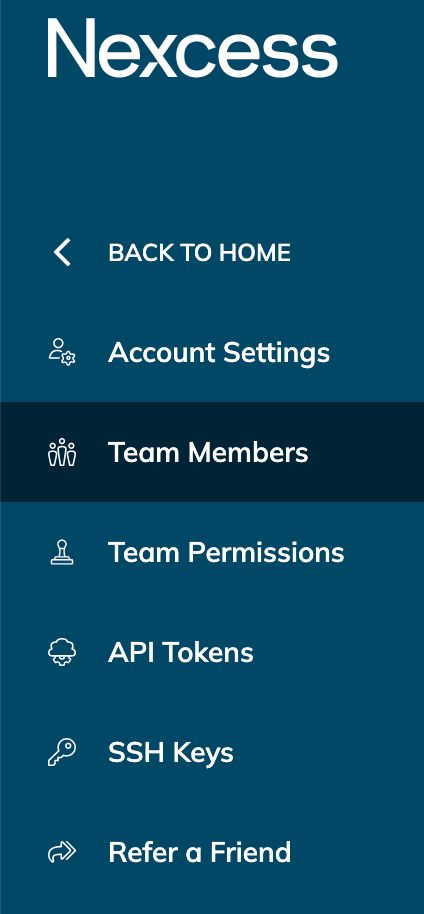
Configuring a web hosting team in the Nexcess Client Portal step #9
To add a team member, click on Add Member:

Configuring a web hosting team in the Nexcess Client Portal step #10
Enter the team member's email address and select the team you would like the user to be a part of. The team member can be a part of more than one team:

About the Nexcess Client Portal Login
To configure and change team settings, you first need access to the Nexcess Client Portal. Your Nexcess Client Portal Login can be found at our website nexcess.net or by visiting my.nexcess.net. If you are having trouble accessing the portal or logging in, please visit our Nexcess Support page to contact us. If you have more questions about the Nexcess Client Portal, please see the Nexcess Client Portal Guide article.
Conclusion
Nexcess offers many different Managed Application solutions across numerous platforms. From Managed WooCommerce to Managed WordPress to Managed Magento and more options, there is a hosting service that fits your needs. We have the confidence of 99.998% uptime, word-class support, and over two decades of years of experience. Come to Nexcess and see the difference!
Better websites run on Nexcess
Meet your personal application experts and learn how to host with them.
Expand your web hosting skills using our Nexcess Blog and Nexcess Knowledge Base. Let your business thrive with a great web hosting provider. We want to see your great business returns from your online presence.
A reliable website host is vital. And at Nexcess, all plans come with all the tools needed to run website and online store smoothly and effectively.
Support you can count on matters
You may also use the Nexcess Client Portal to manage your support requests. As well, our Nescess support team may be contacted at support@nexcess.net or with a chat message or via a phone call (+1-866-639-2377) any day of the year, 24-7.
Recent articles
- Transfer from InMotion Hosting to Nexcess hosting
- Transfer from Kinsta hosting to Nexcess hosting
- How to cancel a specific Nexcess hosting service
Related articles
- How to add or edit team members in your Nexcess Client Portal
- Why support is important in hosting
- 24/7/365 Customer Support @ Nexcess
Note about the original publication date
This article was originally published in September 2019. It has since been updated for accuracy and comprehensiveness.