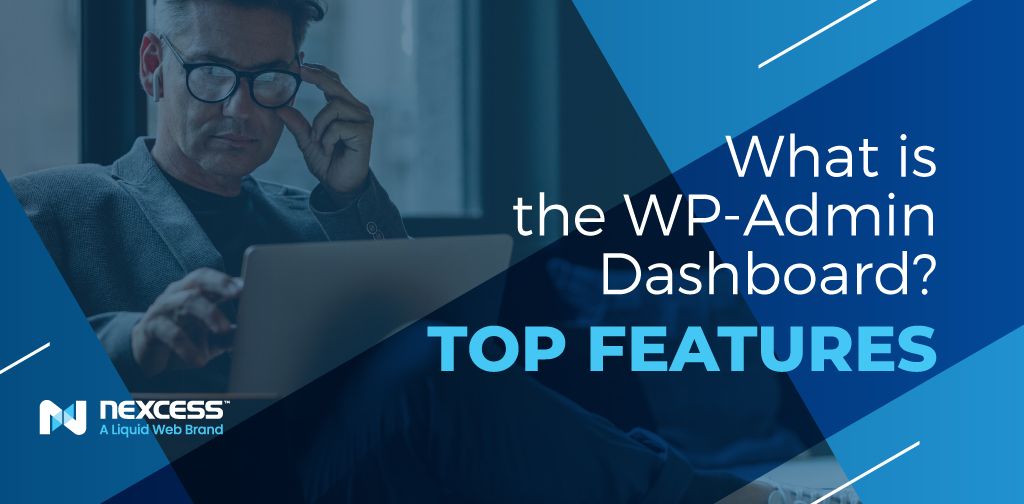WordPress is a powerful platform that is used all over the world.
With a long and rich WordPress history, the content management system is the largest one today, powering more than a third of all global websites.
One of the main reasons WordPress is so popular is its simplicity of use. Thanks to the WordPress loop, the user can choose from a variety of themes and plugins and try them without the fear of losing content. WordPress changed the way of creating websites forever. And everything is accessible through your WP-Admin dashboard.
What is the WP-Admin Dashboard?
The WordPress Admin dashboard, or simply wp-admin, provides website administrators with countless options. The most basic options would, of course, be adding new posts or viewing and replying to the comments visitors posted on your website. But there is so much more to the WordPress dashboard.
With a few clicks, you can create or edit posts, choose from a variety of themes, and install all the plugins you need — including WordPress security plugins, numerous ecommerce plugins, and much more.
How Do You Login to the WordPress Admin Dashboard?
Everything about WordPress is made to be simple and easy to use, and accessing the WordPress login page is no exception. You can access your WP-admin dashboard through the control panel for your website. For every control panel the process is different, but the majority of them have a search bar from where you can simply search for WordPress and follow to where it takes you.
However, the easiest way to login to your WordPress admin panel is through a direct link. You can access your wp-admin by following these steps.
1. Open your browser and type the following in the search bar: YourDomain.com/login or YourDomain.com/wp-admin
2. You will be taken to the interface where you can insert your credentials that were set up during the installation process. If you, by any chance, have forgotten your password, simply click on Lost your password? link and follow the instructions for the retrieval of your password.
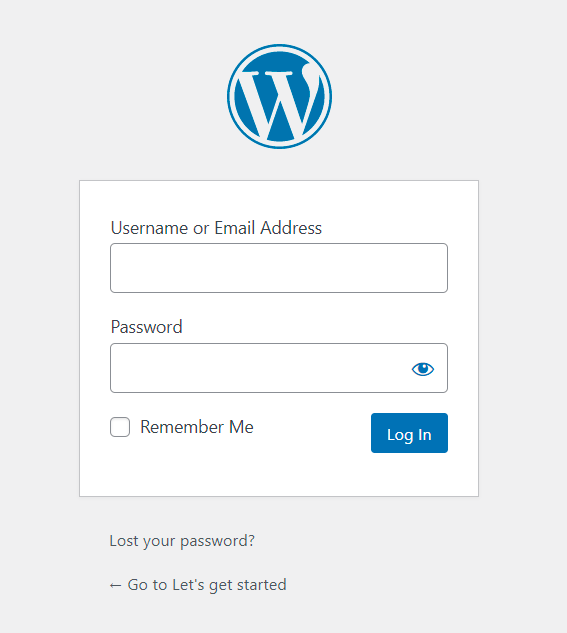
3. Click on the Login button and you will be taken to the WordPress admin panel. Simple as that!
If your WordPress site is brand new, your website is not live and you are trying to log in to the WP admin page for the first time, instead of YourDomain.com/login or YourDomain.com/wp-admin you can type the following in the search bar: localhost/wordpress/login. You will be taken to the login interface described above in the second step.

What Can You Do in the WordPress Dashboard?
After the first login, you will be taken to the main wp-admin dashboard, and WordPress will welcome you with a collection of useful links to help you get started with your website.
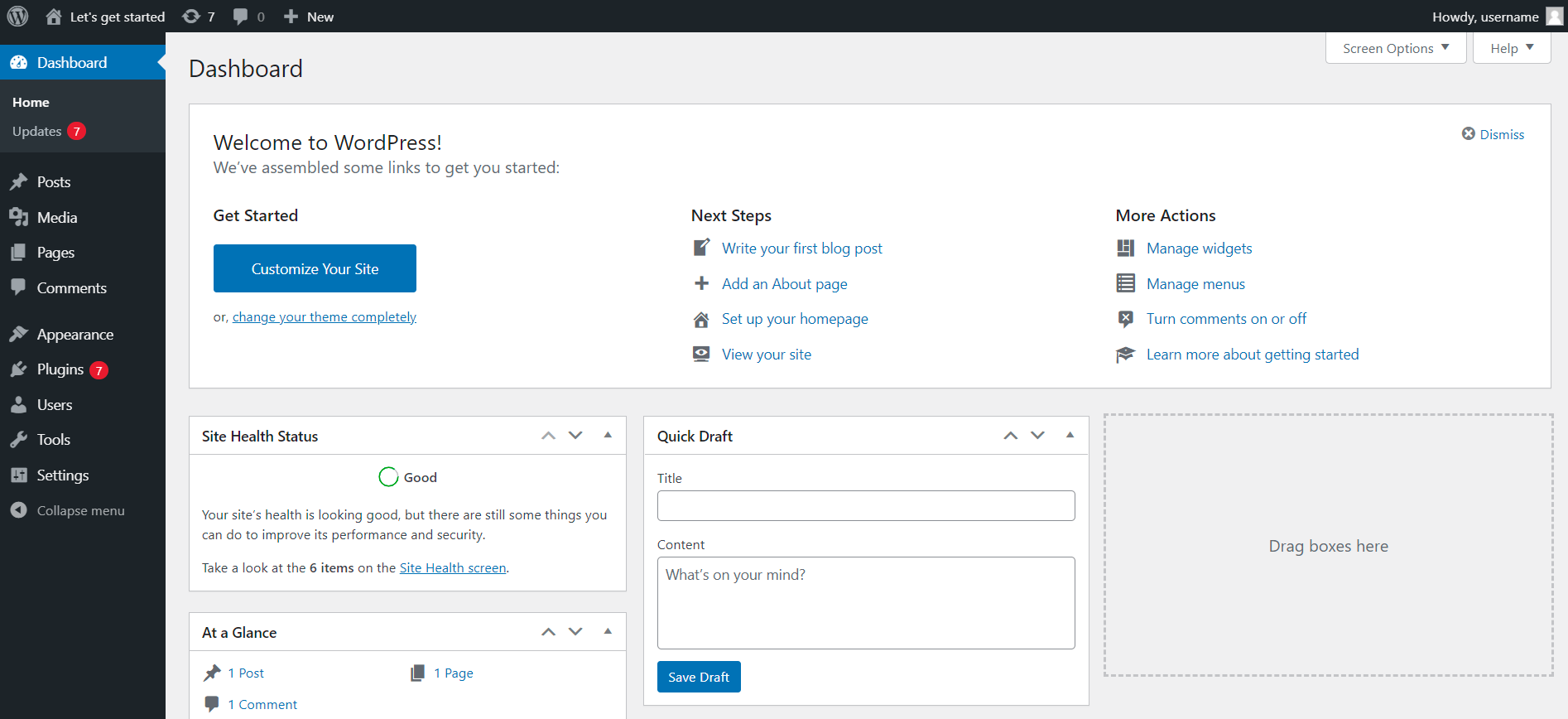
WordPress Widgets
On your main WP-Admin dashboard, you will see a couple of widgets that help the user manage their WordPress website.
Site Health Status helps you monitor the overall health of your WordPress website, and if you click on the Site Health screen link, you will be taken to a separate interface dedicated to the health of your website. There you can also find recommendations for the improvement of your WordPress website's health.
The At a Glance widget provides a rundown of the number of pages, posts, and comments on your website. Activity widget provides you with the most recent comments on your website, as well as recently published posts.
With the Quick Draft widget, you can quickly create a draft for the new website post, just enter the title and some content, and click on the Save Draft button. This is a fast way to create a draft that you can edit at a later time.
Within the WordPress Events And News widget you can find events near you and some links that will take you to the latest news about WordPress updates, upcoming versions, and much more.
Now let’s look at the dashboard side menu. On the left side of the screen, you can find the WP-admin side menu, where you can navigate to every section of the WordPress Admin page. Let’s explore those sections.
Theme & Plugin Updates
If your WordPress site has some pending updates for themes or plugins, for example, you will be notified in this section.
You can update themes and plugins from the sections that are dedicated to them, but this section gives you the option of overviewing all the updates that are available, as well as selecting them and updating everything at once.
You can also enable automatic updates, but they are recommended for maintenance and security releases only.
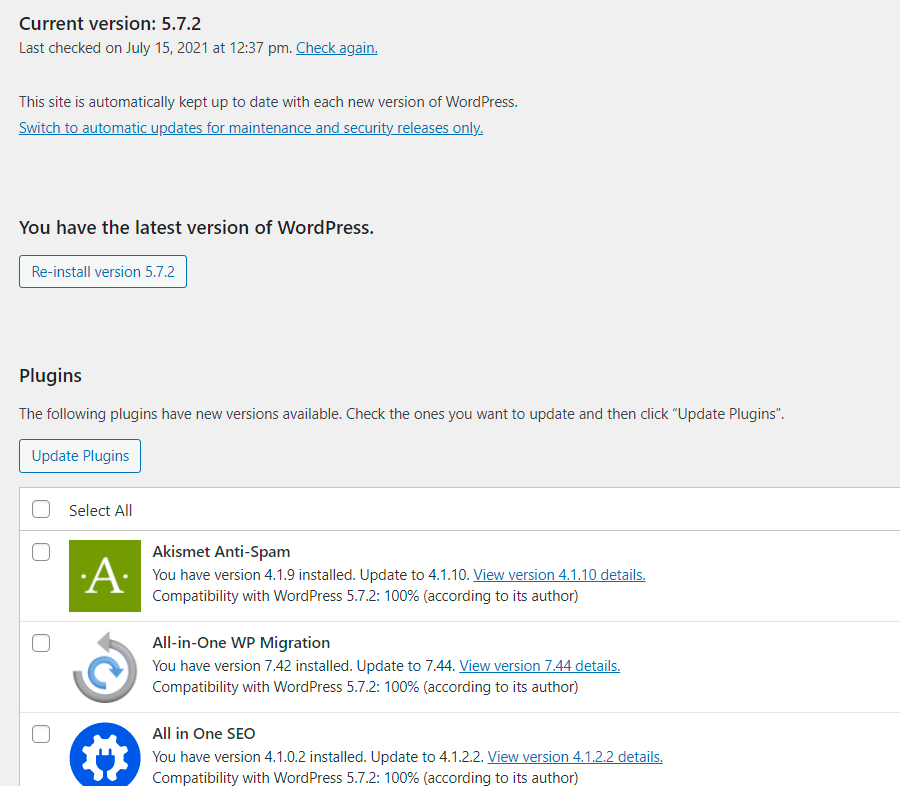
WordPress Posts
From this section, you can create new posts for your website, edit old posts, and delete ones you don’t want anymore. There is also a list of all of your current posts on the website. You can also manage categories and tags from this interface.
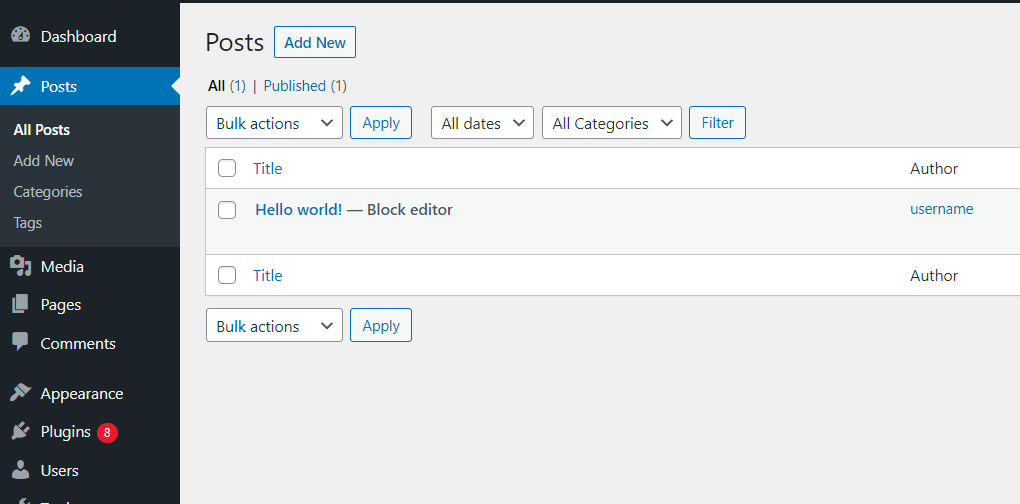
Media
The Media section allows you to upload files to your WordPress website. You can upload new images, documents, videos, and more. The media library lets you view, edit, and update files that have been uploaded in the media library from this section.
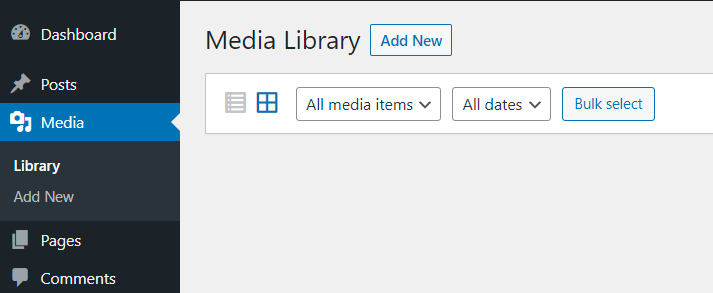
Pages
In the wp-admin dashboard, adding new pages is as painless as the rest of WordPress. Simply click on the Pages link from the side menu. There you can see a complete list of your existing pages and if you hover over the page name you can see a couple of quick actions you can take — Quick Edit, View, or Trash.
If you wish to add a new page to your WordPress website, just click on the button Add New. From there you will be taken to the New Page interface where you can give your page a title and add the content.
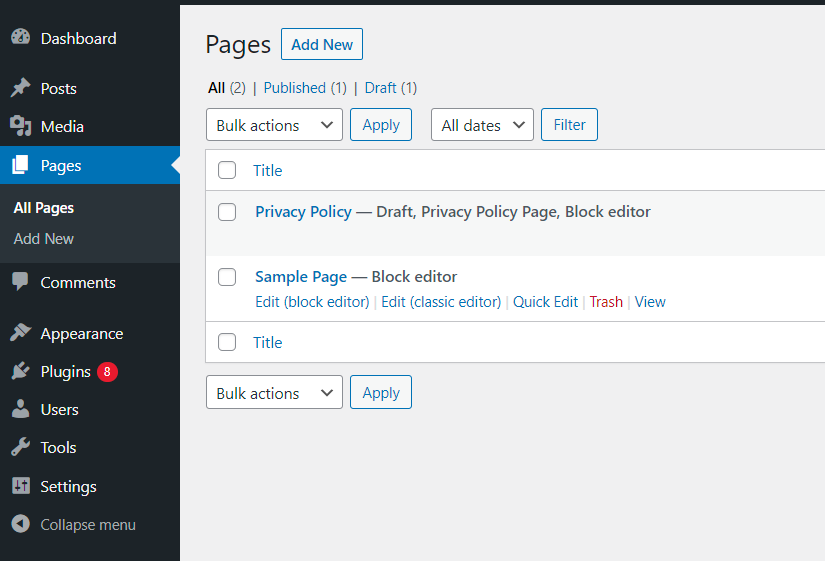
Comments
When visitors leave comments on your WordPress website, you will be able to manage them in this section of your WP dashboard. All of the comments are conveniently listed, along with the details about the author, the time the comment was submitted, and the post on which the comment was made.
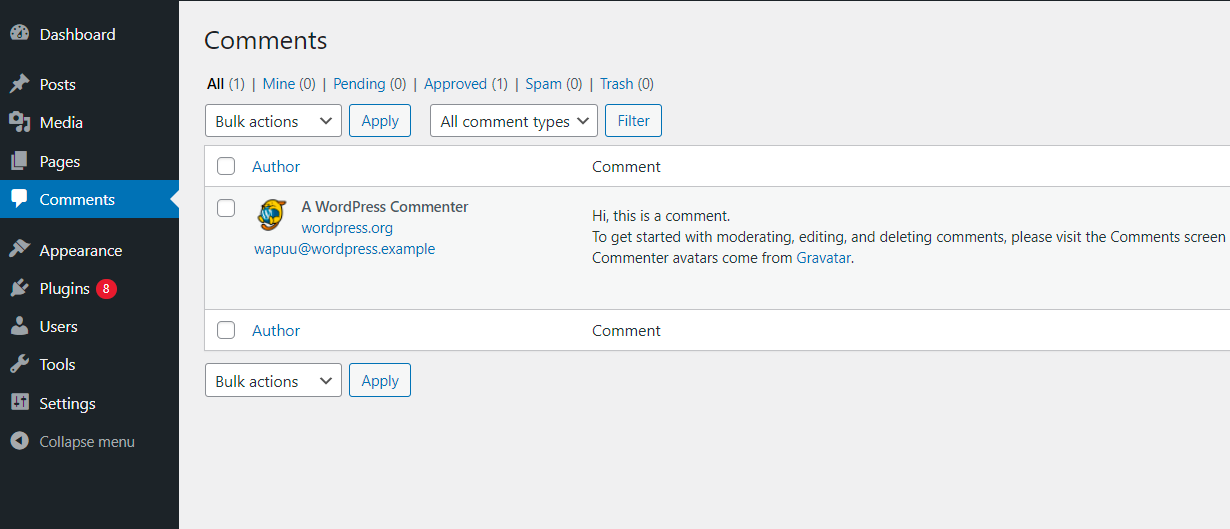
Appearance
One of the most exciting sections, as well as one of the most important sections of your WordPress admin panel, is the Appearance section. In this section you can choose the theme for your WordPress website. Simply go to the Appearance section and you will see the themes you already installed, and if you wish to add a new theme, simply click on the button Add New.
The 7 Fastest WordPress Themes >>
The convenience doesn't end there. From the Appearance section you can also customize your theme, choose new widgets or menus, and add a background to your website.
Theme Editor allows you to edit your website's theme by editing the code directly. This feature can come in handy to those that are comfortable with CSS.

Plugins
WordPress is most known for the variety of plugins that are ready and available for installation on your WordPress website. When you navigate to the Plugins section, you have options of viewing already installed plugins, adding new plugins, and even editing them. Although it is not recommended to edit the PHP file of the plugin, if you are experienced in the PHP programming language, this option can come in handy.
The Essential Guide to WordPress Plugins >>
The list of installed plugins has a few options that can contribute to the painless WordPress experience. You can activate the plugin, delete it if you are not using it, enable auto-updates, and update the plugin manually. All of those actions can also be performed in bulk, which makes this process easier and faster.

In the Add Plugins section, you can choose from existing WordPress plugins, or you can add your own plugin. The possibilities are endless — for example, you can easily improve the security of your WordPress site with a myriad of WordPress security plugins. There are plugins for WordPress search engine optimization (or SEO for short), plenty of plugins for ecommerce websites, as well as flexible contact forms.
Users
Within the Users section, you can add new WordPress users and manage existing ones. There is an option of resetting a user's password, in case your user misplaced or forgot his WP password.
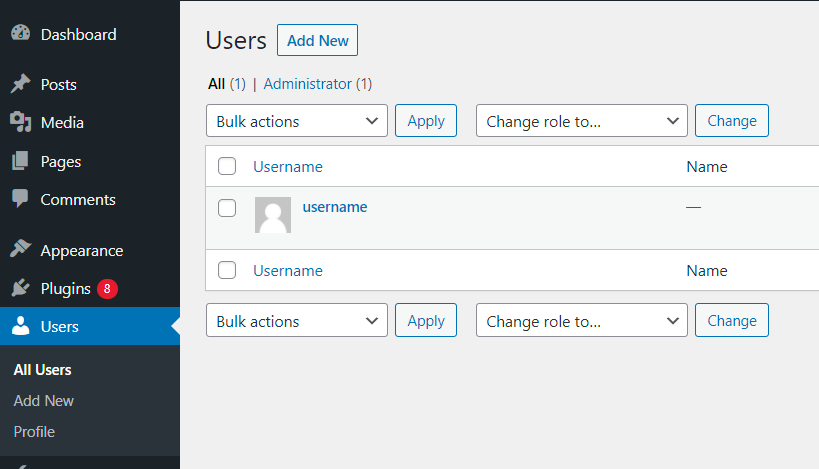
Tools
Under the Tools section in your WP dashboard, there is a handy feature that shows you the health of your WordPress website. The Site Health section shows you the health status of your website and gives you recommendations on what needs to be done to improve your site’s health.
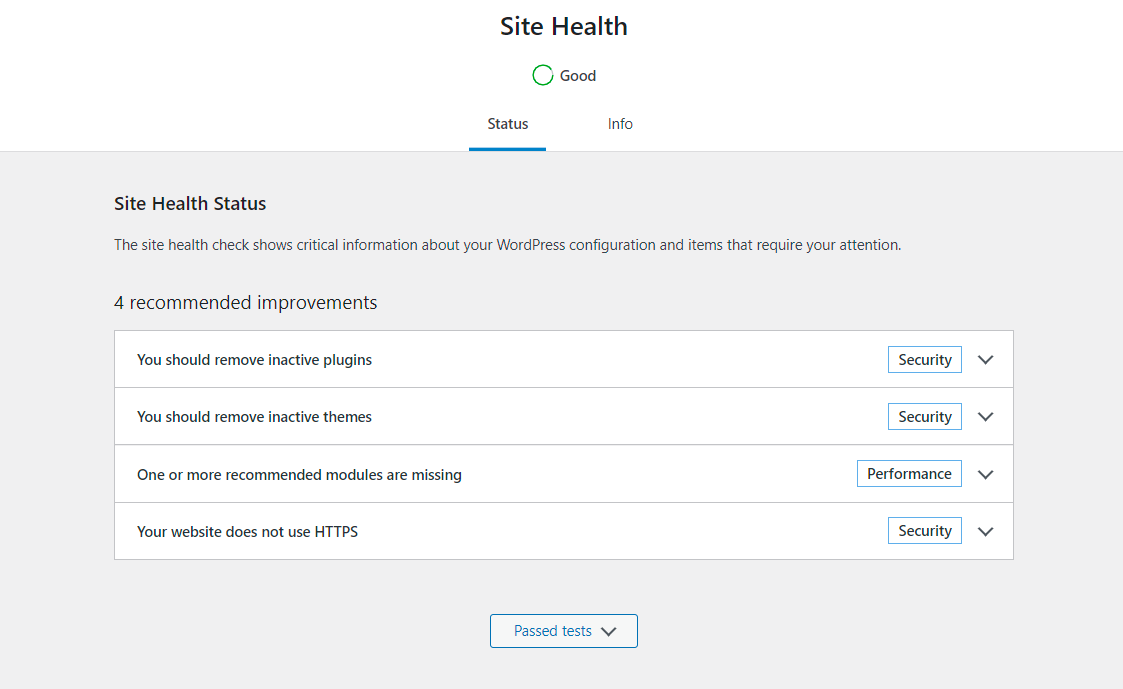
Settings
If you wish to change the settings of your WordPress admin panel, you can go to the Settings section. For example, within the Media subsection, you can set maximum dimensions of images that can be uploaded to your Media Library.
WordPress gives you complete freedom in customization of your website. If there are no plugins available that can achieve what you need, you can easily add a snippet of custom code to the site. By adding custom functions to your wordpress site you can be certain that your WordPress website looks and performs just the way you want it to.
WordPress Admin Dashboard Troubleshooting
Where is the Classic Editor in the WP-Admin Dashboard?
In older versions of WordPress, before 5.0, Classic editor can be switched on by clicking on Screen Options in the right upper corner of your WordPress dashboard. However, in versions 5.0 and higher, Classic editor needs to be installed.
Here’s how you can do it.
1. Install the Plugin
Classic editor in WordPress admin panel is available as a plugin that can be installed. The process is simple. Navigate to the Plugins section of your WP dashboard, click on the Add New option, and search for the Classic Editor. There you can install the plugin and activate it with just two clicks.
2. Adjust the Settings for Your Classic Editor in the WP Admin Page
After activating your plugin, navigate to the Settings on your dashboard and choose the Writing option. You will see the interface from where you can choose your default editor, and you can allow users to switch between editors. If you allow the users to switch editors, some new options will be added to the Post and Page overview pages.
As you can see, when you hover over the post, you can select to edit it using either Block editor or Classic editor.
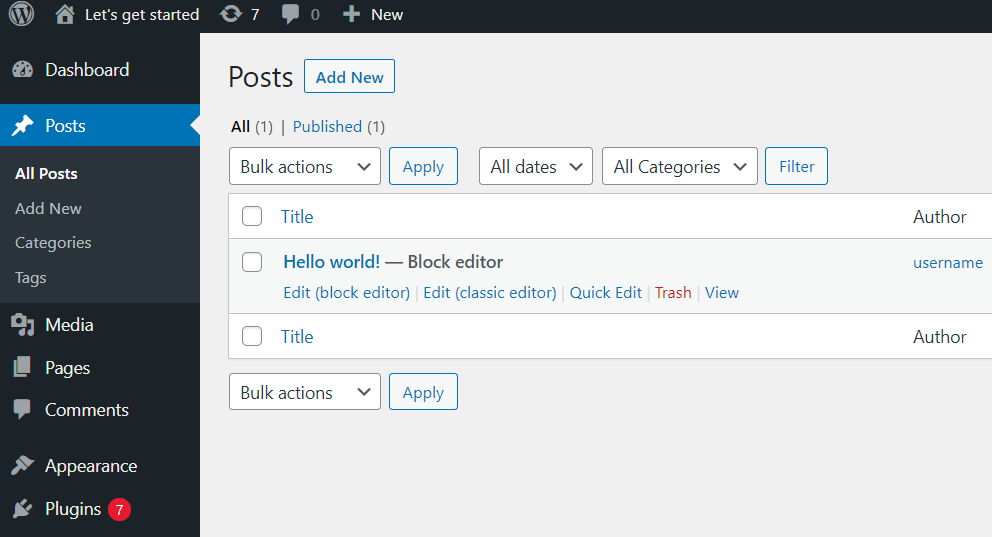
Why Does Nothing Happen When I Click the Publish or Save Draft Button?
The root of this issue lies in plugins — usually when several plugins try to access the same resources at the same time. To resolve this type of issue, simply try disabling your plugins one at a time until you find the one that is causing this.
There is also a strong possibility that your browser might be the culprit, but that can also be easily resolved. Simply try emptying your browser’s cache and try to publish or save your post.
Why Don’t I Have the Option for an Update, Even Though the Update is Available?
Usually, when there is a WordPress update available, you will get a notification on your Wordpress Admin dashboard saying something like this: WordPress 5.7.2 is available! Update now.
But not every WordPress user will see that notification at the same time. The reason for that is simple — your WordPress has a 12 hour interval where it checks for updates. As it is checking every 12 hours for available updates, you will get a notification with a link for an update within that 12 hour period.
Where Can I Find Help for My WordPress Website?
WordPress is an open source software, which means that its code can be accessed and modified by anyone. That is why there are large communities and forums sharing helpful information, answers to commonly asked questions, and are even helping each other resolve particular issues on an everyday basis.
If this all seems a bit complicated to you, don’t worry. There is always the option of managed WordPress hosting. Managed hosting allows you to relax and focus on creating the content for your website, while your host takes care of the administration and security of your website.
WP-Admin Frequently Asked Questions
What is the WP-Admin?
WordPress Admin, or simply WP-admin, is a software interface in which you can create new content for your WordPress website, as well as edit the existing content. You also have numerous widgets that can help you keep up with the comments on your website, or keep an eye on the health of your website
How Do I Log Into WP-Admin?
Accessing your WordPress admin login page is easy. Simply add /login or /wp-admin after your domain name in the browser's search bar. For example, if your website's domain name is YourDomain.com, for the WordPress login page simply search for YourDomain.com/login or YourDomain.com/wp-admin. You will be taken to the login page where you can simply enter your WordPress login credentials, and click on the Login button.
What is the WordPress Admin URL?
The WordPress Admin URL consists of two parts. One is your domain name, YourDomain.com, and the second part is /login or /wp-admin. So the full URL would look like this: Your Domain.com/login or YourDomain.com/wp-admin.
Host Your WordPress Site on Nexcess
Would you like to focus on the creative side of web development and not worry about the administration of your WordPress website? Consider hosting your WordPress site on Nexcess.
Nexcess offers a variety of fully managed WordPress hosting plans, and with every one you choose, you have a staging environment, 30-day backups, and unlimited email accounts. You also have an option of a 30-day money back guarantee, so you can be confident when choosing your plan.
Nexcess also offers image compression, which can significantly improve the browser loading time. Premium tools with Nexcess managed WordPress plans include Visual Compare, Solid Security Pro, Solid Central, TinyPNG, and Qubely Pro. But what Nexcess doesn't have are overage fees, traffic limits, and metered pageviews.
Some features that make Nexcess fully managed WordPress so convenient include:
- Security monitoring that is always on.
- Support from WordPress experts 24/7 every day of the year.
- A built-in Edge CDN powered by Cloudflare with over 280 locations.
- And advanced caching for ultrafast loading of the website.
Give it a try. Check out the fully managed WordPress hosting plans from Nexcess today.