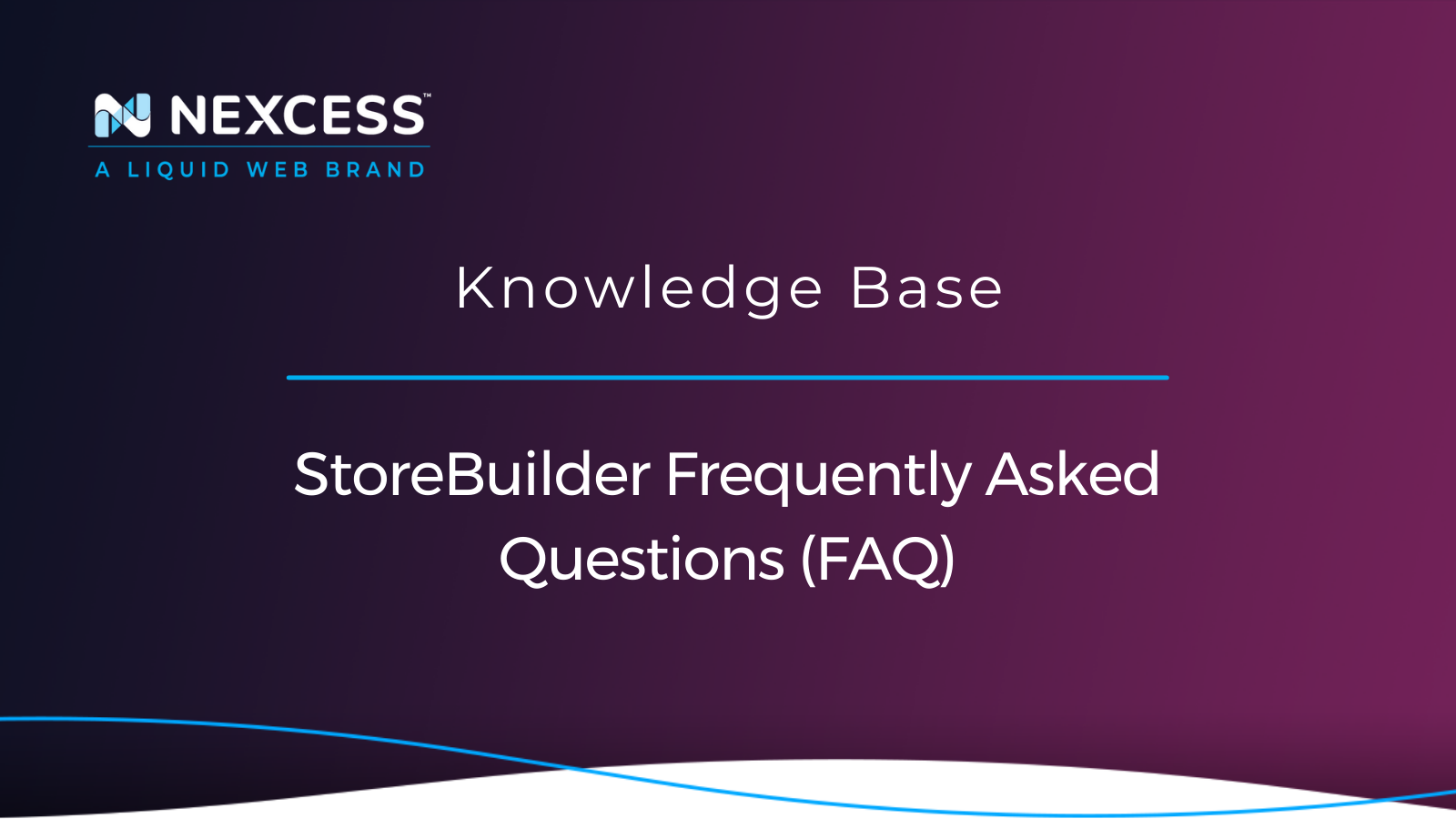Questions are expected when you begin working on your new online store. Below are answers to several that may help you on your way.
What is the Nexcess Client Portal?
The Nexcess Client Portal allows you to administer your hosting environment, view invoices, submit support requests, setup DNS, and much more.
How is My WordPress Store Built?
Your StoreBuilder site is built on the leading website technologies of WordPress and WooCommerce. WordPress powers the website and WooCommerce is behind StoreBuilder’s ecommerce functionalities. The resulting WordPress store is powerhouse of possibilities. WooCommerce is currently the world’s top open-source ecommerce platform, powering close to 27% of all stores online.
While StoreBuilder powers your designs and structure with years of industry insights, we left the ecommerce parts — the taxes, shipping, and other considerations — to the experts. We built StoreBuilder on top of WooCommerce, and this means that much of the setup work you’ll be doing will be in WooCommerce.
How Do You Find Your WordPress Credentials?
A login link would be provided in an email when your StoreBuilder (WordPress) store was created, which contains a direct way to log in and then set your WordPress Admin Account Username and Password to ones you remember.
You will need your Nexcess Client Portal login account information to find your WordPress Admin Account login/credentials. If you cannot locate them, click the Forgot Password? link on the Portal Login Page.
Once logged in, click on Plans > Your Domain Name > Credentials to see the login option for WordPress Admin Account. For other easy navigation options, please use our WordPress Admin Account Credentials Walkthrough.
How Do You Directly Access Your WordPress Admin Dashboard?
During your purchase process, you were provided a direct link to your WordPress site and a chance to update your WordPress Admin Account Username and Password.
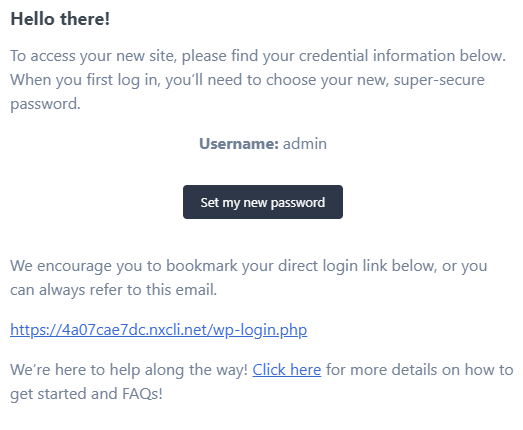
The direct login link in the email will contain the temporary URL. Use the same URL link to be able to access your WordPress Admin Dashboard at any time.
Why is There a Temporary URL?
Your store isn’t online yet — it’s live on one of our unique temporary URLs. This temporary URL serves as a place to set up your site before the world sees it, letting you fine tune your settings in a production environment until you’re ready to launch.
It is made up of a unique combination of letters and numbers, with the nexcess domain name. Besides in your password reset email, you can find it in your Nexcess Client Portal.
Select Plans. Then click on your StoreBuilder Plan and under Sites you will see your temporary URL.

Why is the Look & Feel of My WordPress Admin Dashboard Streamlined?
As powerful as WordPress is, the admin area can get cluttered and complex. So we’ve taken extra steps to simplify the experience, giving you instant access to what matters most and pushing the rest into the background.
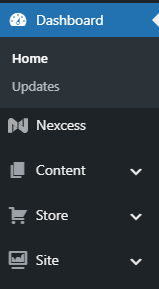
If you would like to revert back to the classic WordPress Admin Dashboard, simply click Show Full Menu on the left-hand side.
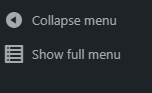
To revert back to the simplified view, click the Streamline Menu on the left-hand side.
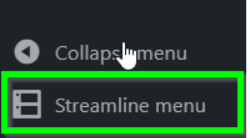
How Do You Get Started?
We’re so excited for you to try the fastest way to get up and running with your online WordPress store. With StoreBuilder, we’ve taken the guesswork out of the “blank page.” No more overwhelming templates, no more “how do I get it to look like the example?” StoreBuilder created a unique store with no coding required.

Right now, your store is waiting on your store information. First, progress through the setup wizard to set the store's name, logo, and address, and then you can select the look and feel of your store.
We know that building and maintaining a store can be overwhelming. If you have a specific question about a particular feature, we have you covered.
Check out our educational resources:
- WooCommerce Videos from WP101: Watch helpful tutorials from your WordPress Admin Dashboard with WP101’s WooCommerce Course to learn everything you need to know about your new store. WP101 Video Tutorials are displayed directly within the WordPress Admin Dashboard (when you navigate to the page with the URL of /wp-admin/admin.php?page=wp101).
- The Nexcess Knowledge Base: Check out these articles and guides from our subject matter experts to learn more about how you can bring your store online.
- Can't find your answer? Get help from the ecommerce experts by contacting the Support Team at Nexcess.
How Do You Go Live?
StoreBuilder by Nexcess allows you to build the whole website on a temporary domain name. Using a temporary domain name will enable you to create and test out a store without having it indexed by search engines during the development stage.
Once the store is ready to go live, you’ll need a domain name your new site will be using. Once you have your name chosen, you’ll need to check if the domain is available. The name you’ve chosen should be available on social media sites, as well (you can manually search for your desired domain name on these sites) in case you would like to create supporting social media accounts. Your chosen domain name should not be trademarked with the United States Patent and Trademark Office.
Your domain registrar will have instructions on configuring your nameservers. Look through their documentation to find out how to update your name servers and set them to the Nexcess nameservers:
- ns1.nexcess.net
- ns2.nexcess.net
- ns3.nexcess.net
- ns4.nexcess.net
It may take up to 48 hours for this to update across the internet. However,nce the nameservers have been updated (you can check them on our tool pages) you can now use the Go Live option in the Dashboard to complete the domain name change.
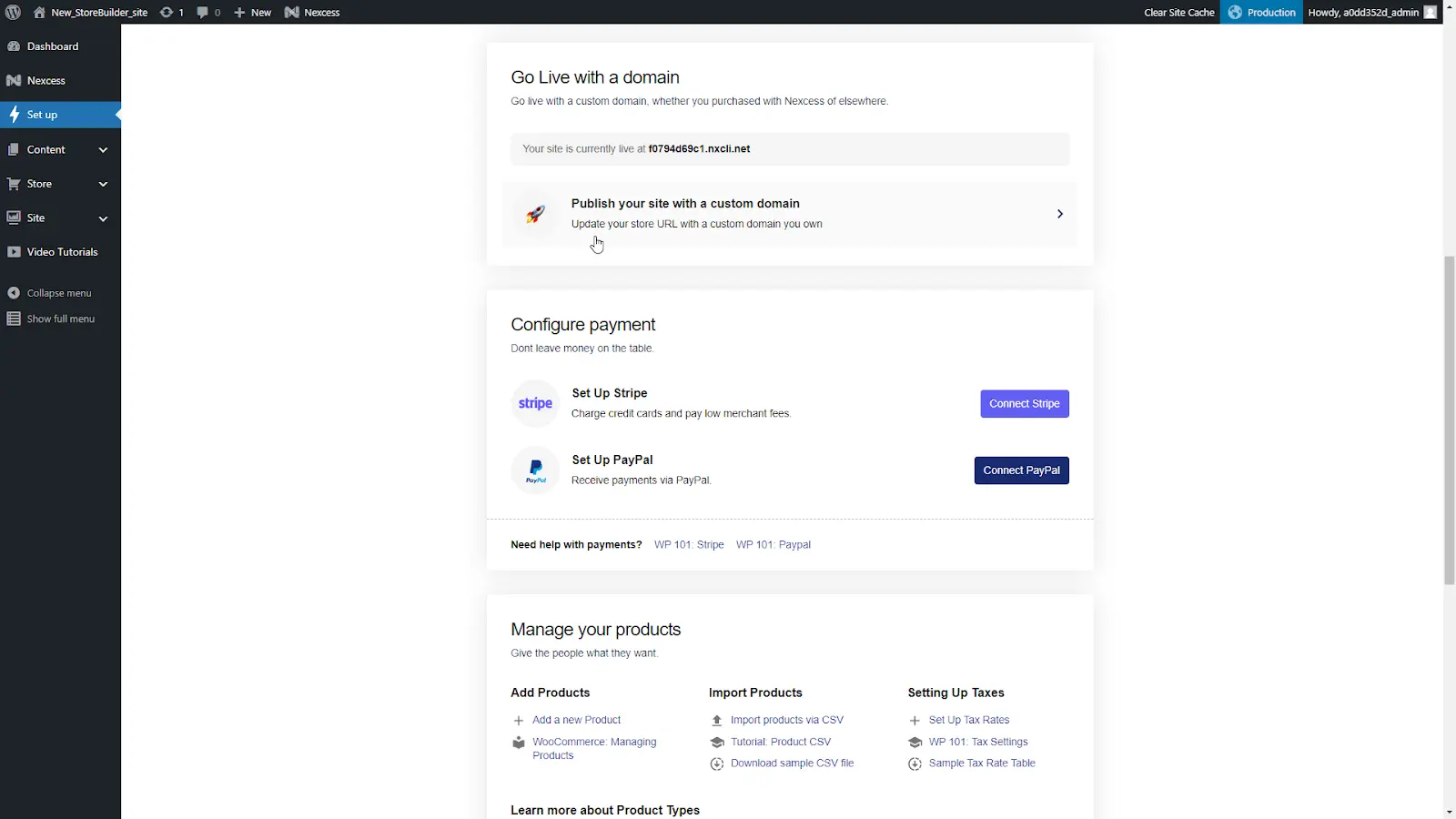
Get Started With StoreBuilder Today
Get up and running quickly with our no-code store builder solution.