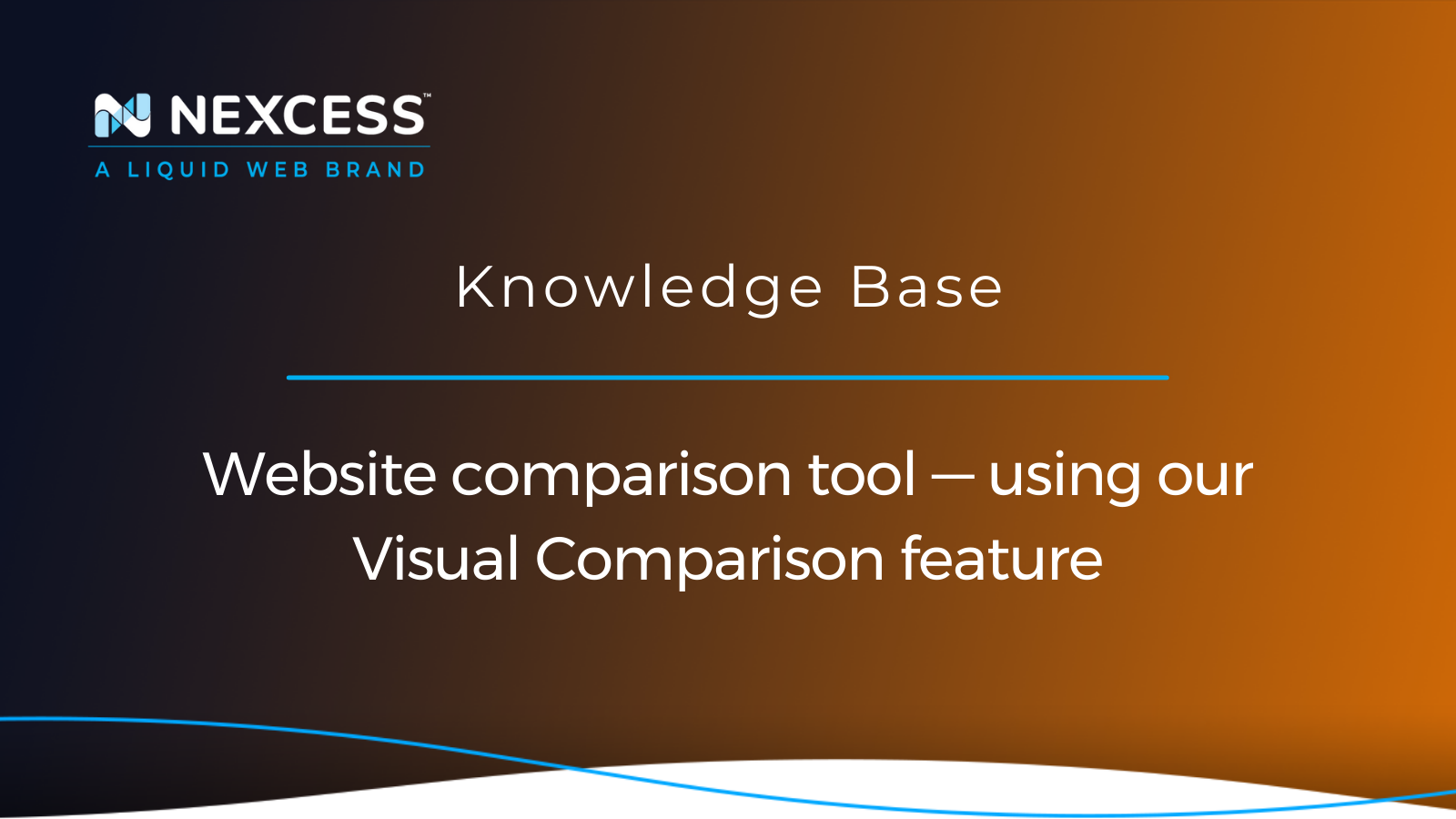Updating plugins can sometimes cause unexpected changes to the look and feel of your production WordPress website. Savvy WordPress admins know this through experience all too well. But how can you test plugin updates in advance of implementing them? We have arrived at just the answer many WordPress admins seek. Keep reading for more details.
Before you implement plugin changes, wouldn't be ideal if there was a website comparison tool that could visually show you how the changed website will appear in comparison to your current site?
If you are Nexcess customer, we have such a tool. It is called our Visual Comparison feature in the Nexcess Client Portal. Built for efficiency and a smart approach to plugin management, the feature was designed for sophisticated managed WordPress and managed WooCommerce hosting customers. It is designed to test plugin updates on a staged version of your WordPress website.
Website comparison tool — using our Visual Comparison feature
The Visual Comparison feature included with managed WordPress and managed WooCommerce hosting at Nexcess is designed to test plugin updates in cautious way by making use of a staging environment. If the updates can be safely applied first to test website in our staging area without exceeding a certain threshold of visual change, the updates will be applied to your production website. They can be set up to be applied either automatically or manually as you designate. If a WordPress plugin change is deemed to be disruptive, the website comparison tool will indicate "FAILED" and the plugin will not be allowed to be updated via automation.
How does it work when comparing two websites visually?
For the website comparison tool to work, the Visual Comparison function in the hosting management portal will automatically create a copy or stage your production website in a staging environment. Here it will update the plugins and give you the ability to see what changes the plugin update made to a test instance of your site before the update will be applied to the production site — or you can automate the process fully. If your plugin does not pass the visual comparison difference check, however, that plugin will not be updated on the production WordPress site.
While you can manually create a staging site, run the updates, then apply successful updates to your production site, our Visual Comparison feature saves you all the time and work of doing the manual comparison yourself. These are the substantial benefits of having an automated website comparison tool built right into WordPress hosting platform.
Viewing the visual comparison — staging vs. production websites
To view the visual comparison of your two WordPress or WooCommerce environments side-by-side — staging vs. production — first log into the Nexcess Client Portal. Then, follow the steps below:
1. Click the Plan Dashboard option from the appropriate area of the portal's user interface for the site you want to see:
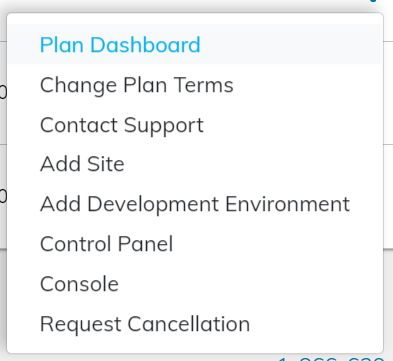
2. Then, click the Visual Comparison option from the menu on the left-hand side of the page:

3. If you don't have a site running yet or you have no plugin updates to be done, you will see a message telling you that you have no visual comparisons yet available for assessment:
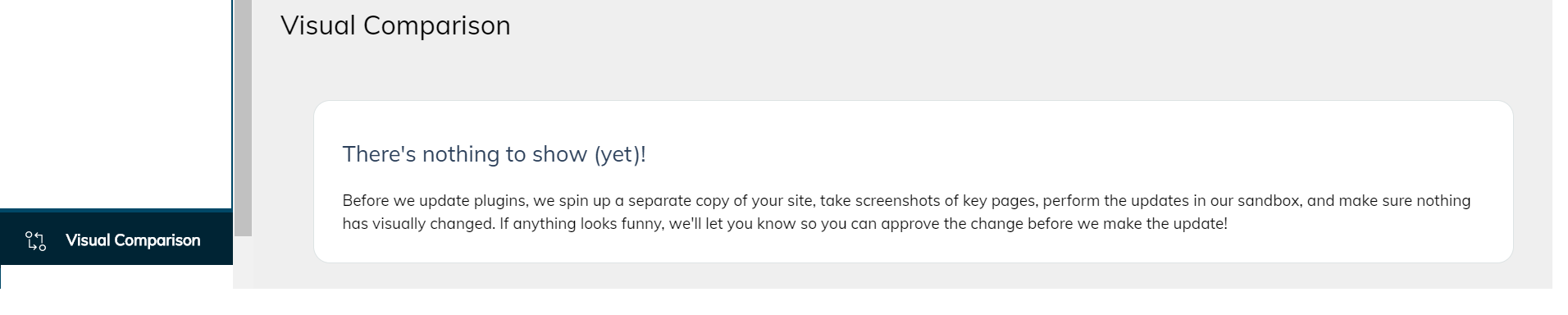
Plugin updates were completed automatically because they caused no visual changes on your production website
When the plugin updates have been completed automatically, below is the process involved:
1. You will see a side-by-side comparison of your staging and live WordPress site showing no visual changes due to the plugin.
2. A message will show below the comparison notifying you that the updates were done automatically on your live site:
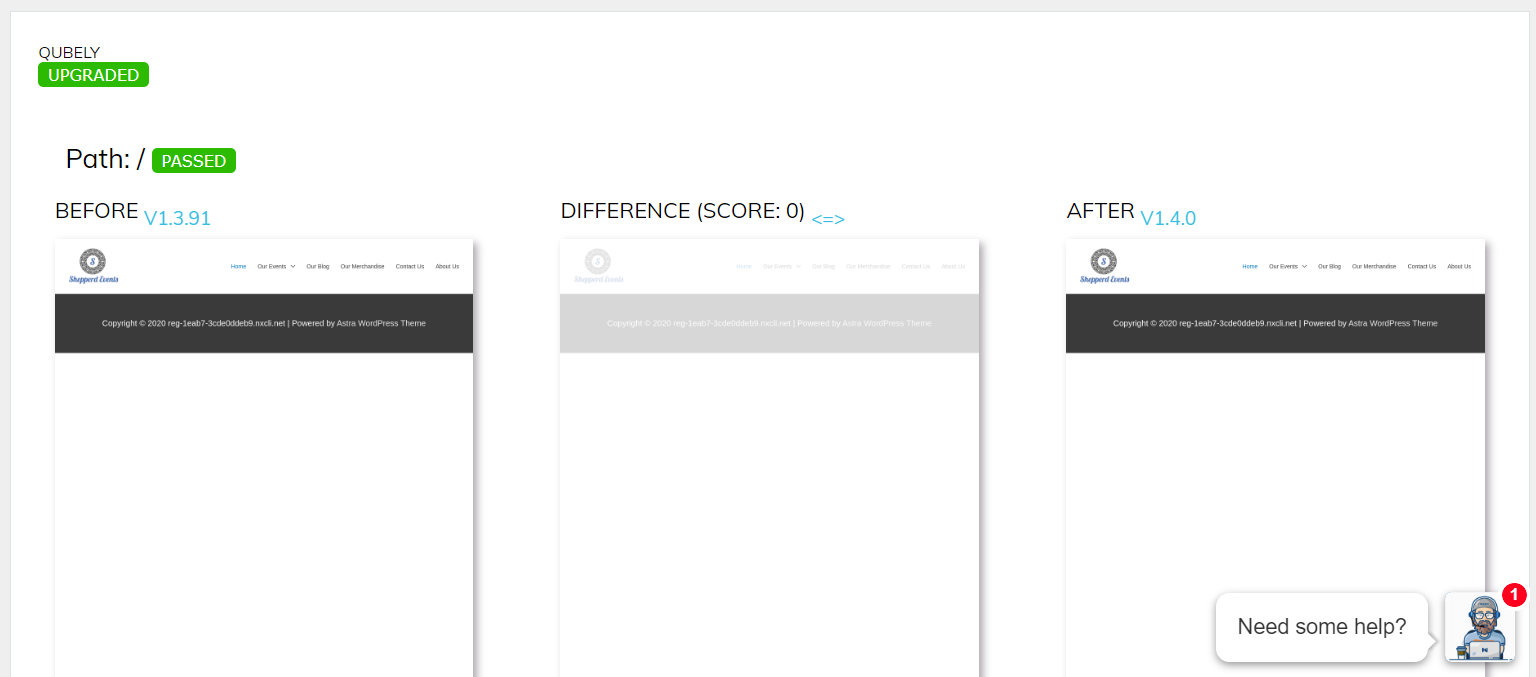
This scenario is considered a successful outcome as evidenced by the website comparison tool.
Plugin updates were completed partially because some plugins caused visual changes on your production website
When the plugin updates have been partially completed, below is the process involved:
1. You will see a side-by-side comparison of the visual changes to your site as it updated in the staging site.
2. A notification will show below the comparisons that did not get updated:
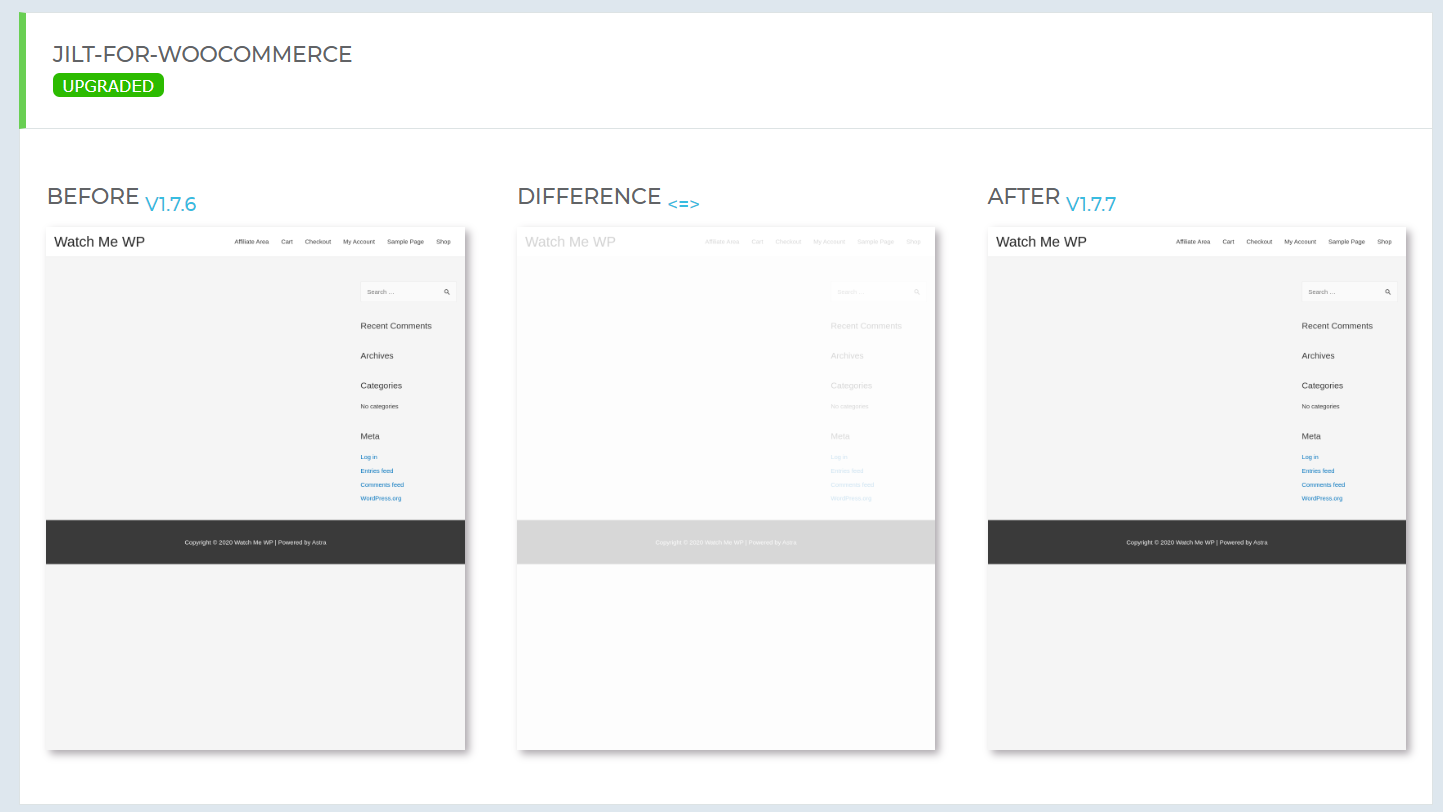
This scenario is considered as a partially successful outcome as shown by the website comparison tool.
Plugin updates were not done because all plugins caused visual changes on your production website
When no plugin updates were not completed, below is the process involved:
1. If all plugins on your site cause visual changes, no updates will be completed on your production WordPress site to avoid issues.
2. A notification will show below each plugin notifying that there were visual changes resulting and therefore no updates were made:

This scenario is considered a failure as indicated by the "FAILED" status returned via the website comparison tool. You will need to reassess next steps.
Managing the URL paths and website subdirectories included in the visual comparison process
It is possible to control which URL paths and subdirectories are being included and excluded in the visual comparison process directly in the Nexcess dashboard from the wp-admin area of your site. To do so, follow these steps:
1. It is recommended that you limit the number of URLs entered on the Priority Pages tab (Nexcess > Dashboard > Priority Pages) to five or fewer:
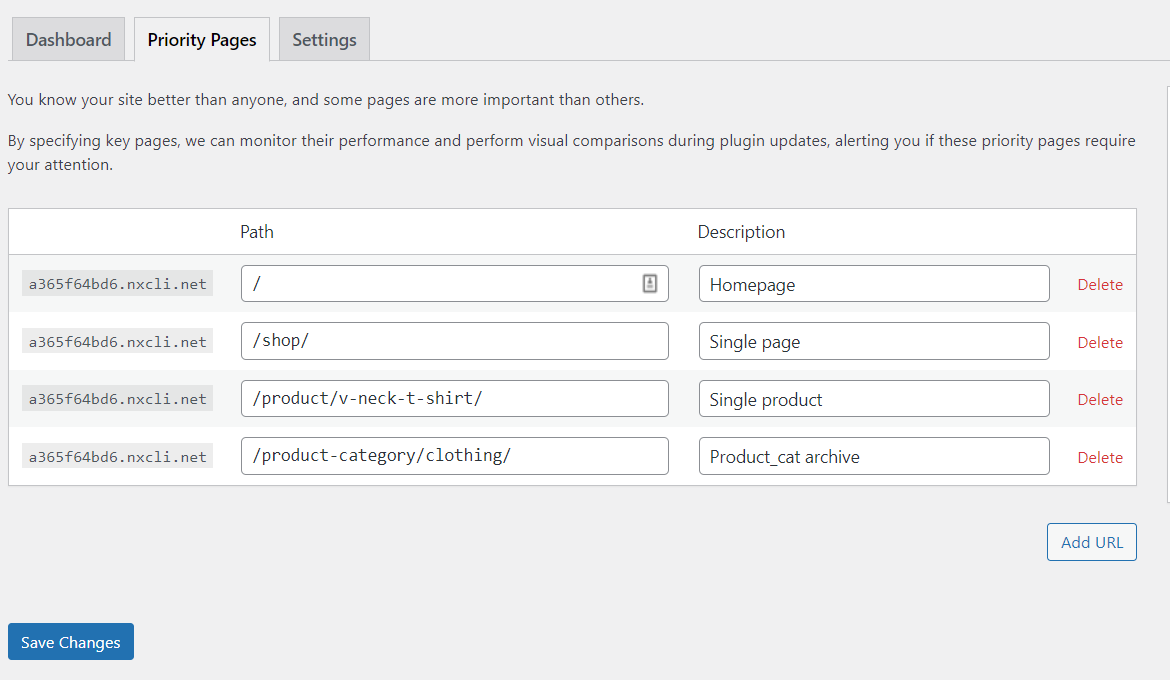
2. Our example above has four URLs used — five or less as recommended.
3. Verify that the priority pages that you have selected are valid and load on the production instance of your WordPress or WooCommerce site.
4. If you go to the Priority Pages tab in the dashboard you will see a number of paths for URLs that have been added by default.
5. You can delete any of the existing ones that have been added or updated them to include different URL paths:

6. It is also possible to add new URL paths using the Add URL button.
7. Remember to click on the Save Changes button after making all URL changes.
Website comparison tool —disabling the Visual Comparison feature
The Visual Comparison feature is automatically enabled in the managed WordPress and managed WooCommerce setup for Nexcesss customers. If you want to disable it for any reason, it's as easy as clicking a button.
1. In the Management section of your site portal, you will see the Plugin Upgrades toggle switch used to enable or disable them:
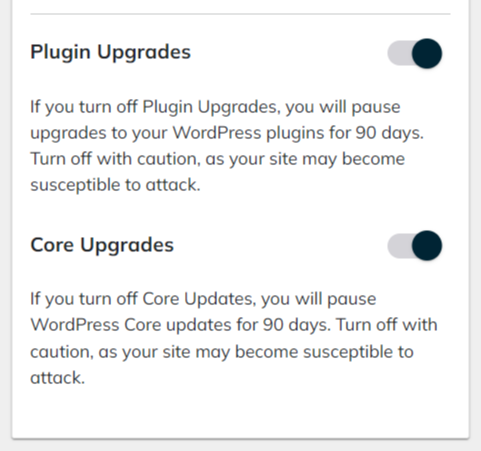
2. Click the Plugin Updates slider element in the user interface to toggle the feature on or off:
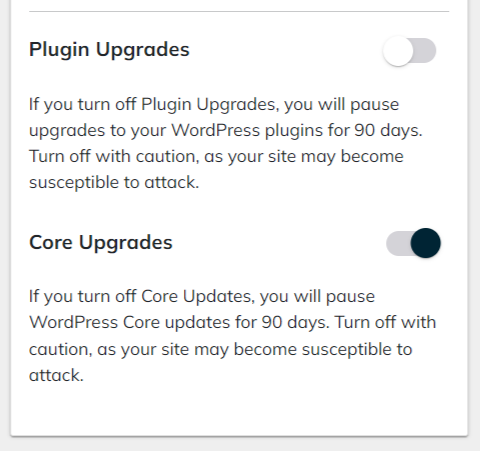
3. A popup will appear to confirm that plugin upgrades have been disabled. Once you disable the service, it will not automatically update plugins until you turn it back on.
Custom-built WordPress servers
Nexcess engineers a fast, scalable enterprise solution that’s tailored to your requirements, site traffic, and security requirements.
Nexcess guides and resources related to WordPress/WooCommerce plugin management
Our veteran team of WordPress professionals has written extensively on the topic of plugin management. See the following sections and articles for a deeper dive into these valuable resources.
Managing WordPress/WooCommerce plugins
- Getting started with managed WordPress and WooCommerce hosting
- Comparing how to keep plugins updated in WordPress
- Nexcess-provided WordPress plugins for ecommerce and sites
- Nexcess WordPress setup — how to use the Nexcess Installer plugin
- How to customize a WordPress site and the Nexcess MAPPS MU (must-use) plugin
- How to use the Plugin Performance Monitor — an exclusive feature from Nexcess
- How to detect slow WordPress plugins and ensure high performance
- Solid Central — manage multiple WordPress sites
Updating WordPress/WooCommerce plugins
- How to enable auto-updates for plugins and themes
- WordPress automatic updates for plugins and themes
- How to update plugins on your WordPress site
- How to update WordPress plugins individually for admins
- How to clean up, remove, and manage WordPress plugins
- How to deactivate all plugins and change the active theme using phpMyAdmin
- Updating WordPress plugins and themes via Solid Security Pro
- Using the Solid Security Pro plugin
Bottom line
It should be noted here that Nexcess does process or offer WordPress plugin auto-updates for sites larger than 15 GB.
The website comparison tool and Visual Comparison feature discussed in this article will run every 48 hours. Having this Visual Compare feature set present in the hosting platform does not replace manually updating plugins from the wp-admin area or using the WordPress Command Line Interface (WP-CLI) command to manage them.
For 24-hour assistance any day of the year, contact our support team by email, chat sessions, telephone, or through your Nexcess Client Portal.
Note about the original publication date
This article was originally published in October 2019. It has since been updated for accuracy and comprehensiveness.