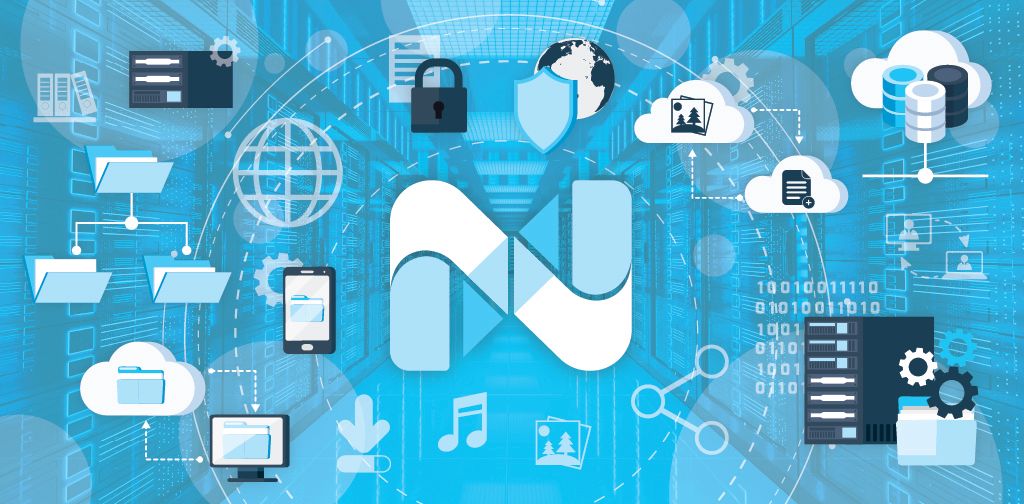How to configure WordPress to function on multiple sites on your network.
Preparation
Multisites on the temp domain of nxcli.net the subsites if using subdomains will not load correctly. In order to be able to test out a multisite, it will need to be on a live domain.
There are some differences between a standard single WordPress installation and a WordPress multisite network installation. You must decide if you want to use subdomains or subfolders and how to manage them. Also, installing themes and plugins on your domains requires special care. If you need help, Nexcess is an experienced WordPress hosting company that can help you throughout this process. Individual sites on a network can activates themes, but cannot automatically install them.
Step 1: Prepare your WordPress instance
- Your existing WordPress site will change during network creation. We advise you to back up your database and files before proceeding.
- Deactivate any active plug-ins. You can reactivate them again after installing and enabling the network.
Step 2: Enable the multisite menu
- You must first alter your wp-config.php file. In your preferred text editor, open wp-config.php. After the line, /* That's all, stop editing! Happy blogging. */, add the line shown below. If you are unable to locate that line, add your new line above the first line that begins with require or include.
/* Multisite */ define( 'WP_ALLOW_MULTISITE', true ); - Refresh your browser, then go to Step 3.
Step 3: Install a network
A. Log in to WordPress, and from the Dashboard menu, select Tools>Network Setup as shown below.
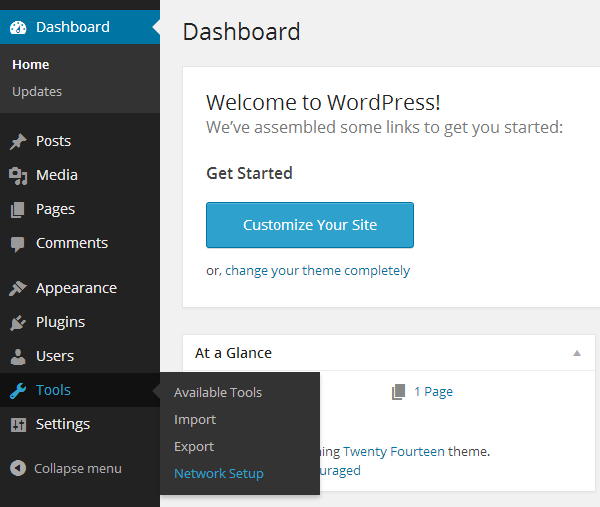
B. You now may choose between sub-domains or sub-directories, unless existing settings restrict your choice.
- A sub-domains is a domain-based network in which on-demand sites use subdomains.
- A Sub-directories is a path-based network in which on-demand sites use paths.
C. You may choose a name for your network and your network administrator email address.
D. Click Install.
Network details
The fields shown below filled automatically, but you may change them as necessary.
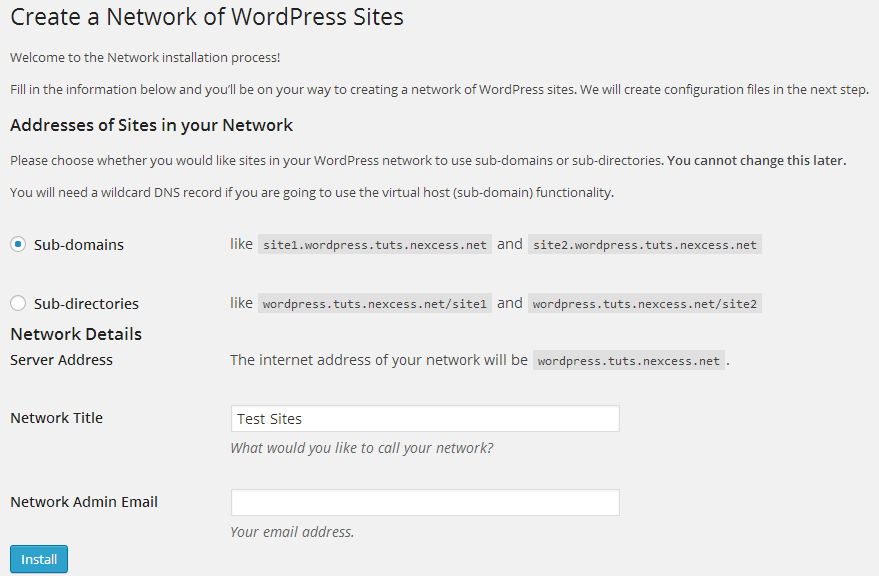
Step 4: Enable the network
1. Back up your existing wp-config.php and .htaccess files.
2. Edit your wp-config.php and .htaccess files to enable the network. The installer will inform you exactly how to edit these files. The below image shows an example of the instructions, but they will differ from your custom installation.
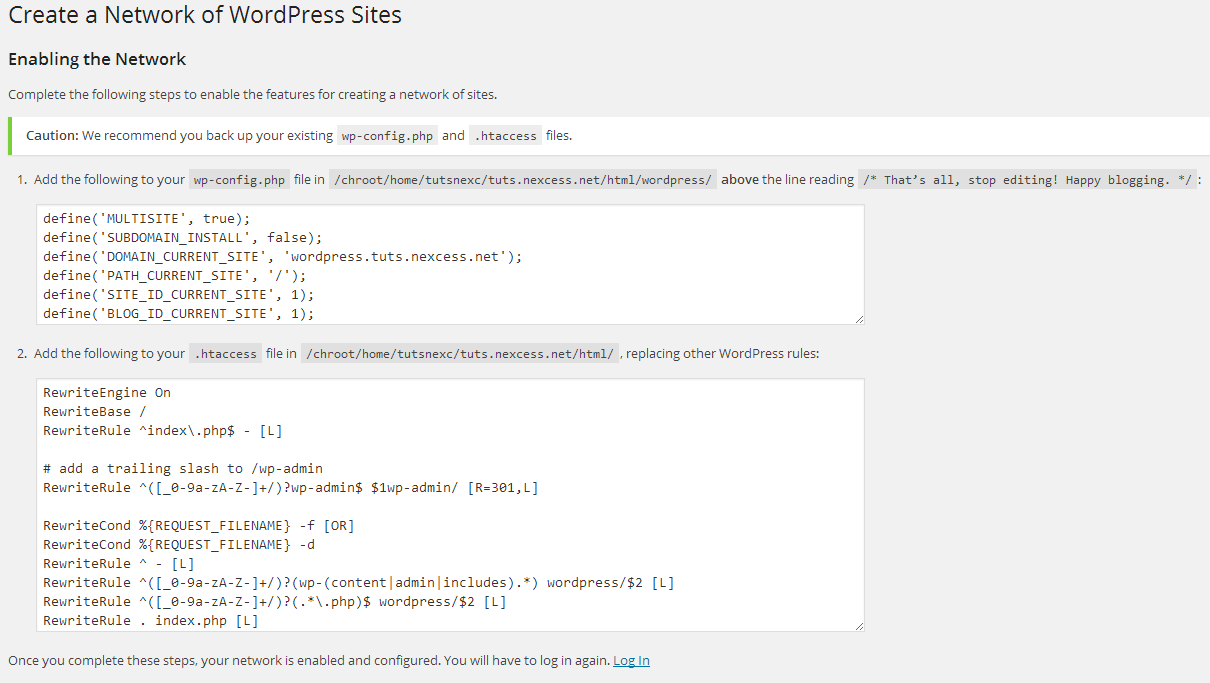
3. Log out of WordPress and log back in. You may have to clear your browser's cache and cookies in order to log in.
Step 5: Configure network administrator settings
"My Sites" should now appear as the second term in your WordPress toolbar. Under Network Admin, the Dashboard option will guide you through configuring your network. The Sites option will allow you to manage your sites.
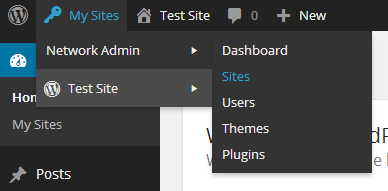
Click Add New to create a new site for your network.
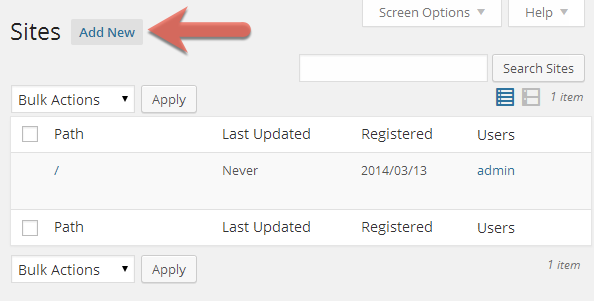
Step 6: Setting up pointer domains
If you are using sub-domains or unique domains for your sub-sites then you will need to set up those as pointer domains in the portal of your site.
Also, installing themes and plugins on your domains requires special care. If you need help, Nexcess is an experienced WordPress hosting company that can help you throughout this process.