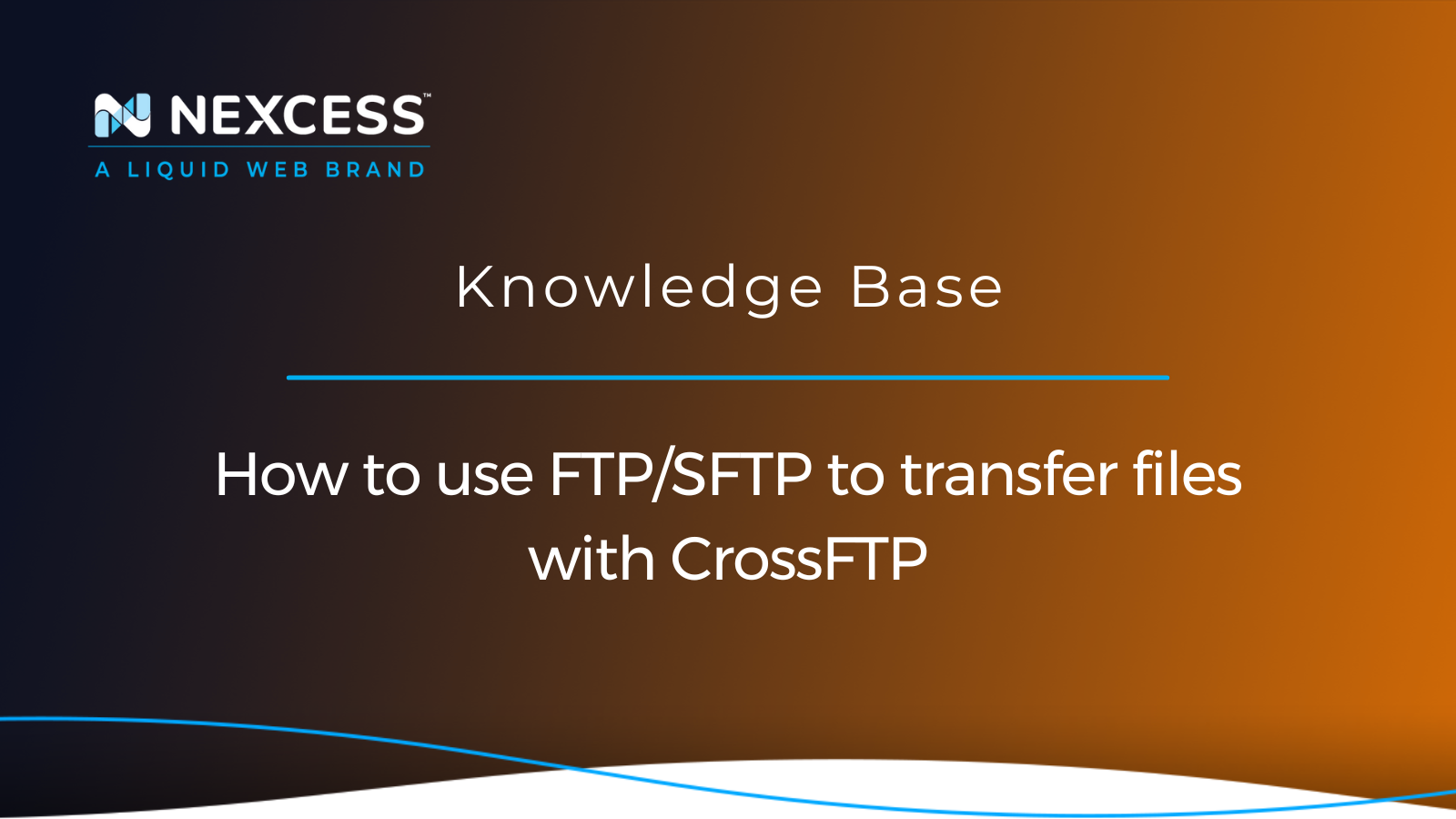CrossFTP is an excellent FTP client for Linux, macOS, and Windows. This versicle Internet utility — CrossFTP — allows you to transfer files between servers/computers/machines/devices/connections or upload files to cloud storage via FTP/SFTP with a simple, lightweight interface. CrossFTP also supports FTPS (TLS/SSL).
This article will explore and describe the features of some of the best FTP clients available for the Linux, macOS, and Windows platforms. In addition, the sections below will cover the setup and usage of the featured CrossFTP client application for transferring files over the Internet and in conjunction with your Nexcess web hosting account.
Understanding FTP clients and the protocols they employ
File Transfer Protocol (FTP) is an Internet protocol that is used to transfer website and other files from one server to another through a Transmission Control Protocol (TCP)-based network, such as the Internet. For example, FTP lets you send files from your computer or server to your website and vice versa.
An FTP client is required to move website files from one server to another using:
- File Transfer Protocol (FTP).
- FTPS (also known as FTP-SSL or FTP Secure) leveraging the Transport Layer Security (TLS) that replaced the Secure Sockets Layer (SSL) protocol.
- SSH File Transfer Protocol (also known as Secure File Transfer Protocol or SFTP for short).
An FTP client is software or a tool that allows you to handle website files hosted elsewhere on the Internet via your computer/server. For example, you can connect your computer/server to your hosting account with Nexcess using an FTP client.
Reviewing the best FTP clients for Linux, macOS, and Windows
Although this article will primarily highlight the benefits of the CrossFTP FTP client, below we have composed a list of some of the highest-rated FTP clients for the Linux, macOS, and Windows operating systems:
- CrossFTP
- FileZilla
- WinSCP
- gFTP
- FTP Voyager
- Core CTP
A taking an in-depth look at our featured FTP client — CrossFTP
CrossFTP is a free storage transfer client for Linux, Mac, and Windows computer systems that supports FTP, Amazon S3, Amazon Glacier, Google Storage, and Microsoft Azure. CrossFTP uses a standard FTP client graphical user interface (GUI), with local files on the left side of the screen and remote files on the right side of the screen. CrossFTP Pro also supports SFTP, FTPS, and WebDAV (Web Distributed Authoring and Versioning), as well as scheduling and directory synchronization.
Some of the features of CrossFTP are as follows:
- Support for FTP, FTPS (TLS/SSL), or SFTP/SSH.
- Batch transfer.
- Password encryption.
- File encryption.
- In the free version, you can integrate with many servers.
- It has a dual-pane GUI with drag-and-drop functionality.
- In terms of performance, it is said to have a faster transfer speed than its competitors.
To download CrossFTP, you can go through the CrossFTP Download page, choose the OS, and then click the Download link.
How to connect and transfer files using FTP/FTPS in CrossFTP
To connect using FTP/FTPS in CrossFTP, you can follow the steps below:
- Go to Sites > Site Manager -> New Site and create a new site in CrossFTP.
- Set the Protocol field with the FTP or FTPS/TLS values.
- Enter your server's host in the Host field and FTP port in the Port field.
- Enter your FTP user name in the User Name field and your FTP Password in the Password field.
- Click the Connect button to connect to the host server you specified:
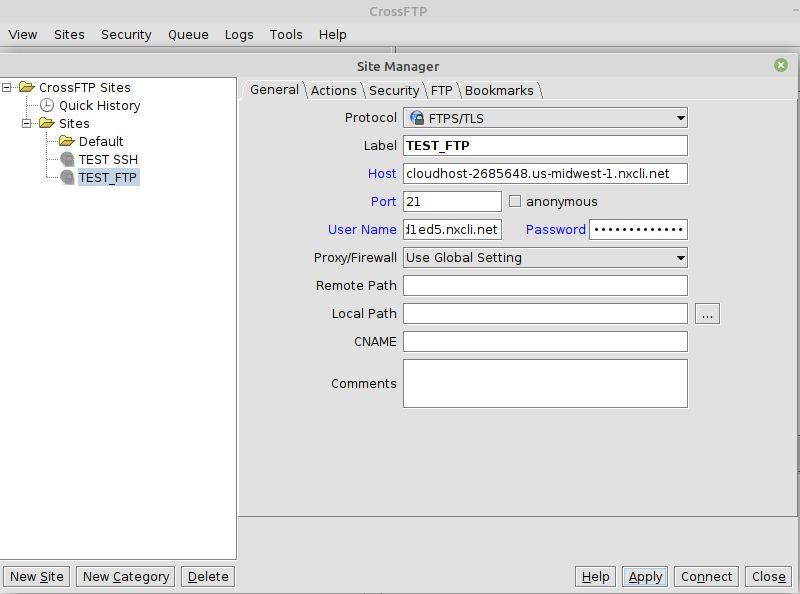
If you have any problems while connecting, you can fine-tune your FTP connection settings in the FTP tab. For example, if the destination host server has a firewall that prevents you from connecting, set the Connection Mode to Passive File Transfer Protocol (PASV FTP).
How to connect and transfer files using SFTP with SSH in CrossFTP
To connect using SFTP/SSH in CrossFTP, you can follow these steps:
- Go to Sites > Site Manager -> New Site and create a new site in CrossFTP.
- Set the Protocol field with the SFTP/SSH (default port is 22) value.
- Enter your server's host in the Host field and FTP port in the Port field.
- Add your login credentials — either password-based or private key-based):
4a. Password-based credentials:
For the use of password-based credentials, enter your FTP user name in the User Name field and FTP password in the Password field and click the Connect button to connect to the host server you specified:
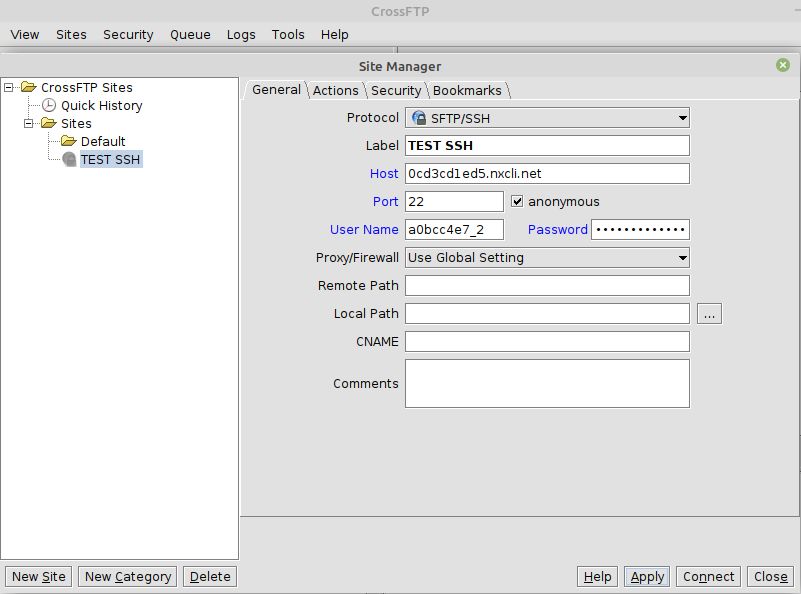
4b. Private key-based credentials using a private key file — Privacy Enhanced Mail (PEM) file type:
For the use of private key-based credentials, select your private key file (via the Security tab for your specified site) and (optional) private key passphrase and click the Connect button to connect to the host server you specified:
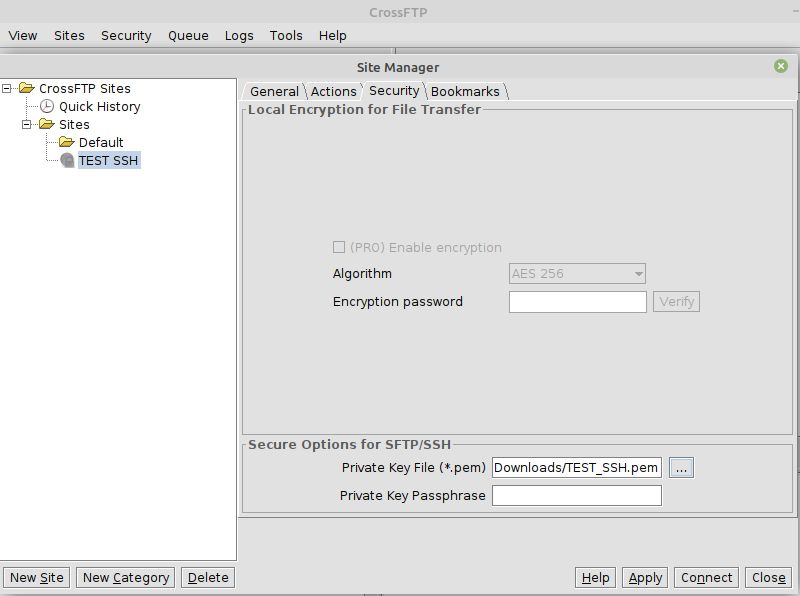
2. An alternative FTP client — FileZilla
FileZilla is a well-known free FTP client available for Linux, macOS, and Windows. The program is simple to use and comprehend; it supports many server connections via tabbed browsing. In addition, FileZilla provides a live log of your server connection and displays your local files in a section beside the remote files on the server, improving transfer to and from the server and highlighting the status of each action.
FTP servers can be bookmarked in FileZilla Client for later use. Large files up to 4 GB in size can be resumed and transferred, and basic drag-and-drop capabilities are supported. You can search the FTP server as well.
Some of the features of FileZilla are listed below:
- SFTP and FTPS support.
- Run multiple server transfers concurrently.
- Transfer and resume very large files quickly.
- Bookmarks provide quick access to frequently used items.
- To download and upload, simply drag and drop.
- Able to search remote files.
- Able to connect FTP using a VPN.
- Able to edit files remotely.
To download FileZilla for Linux, macOS, or Windows, you can go through the FileZilla download page and choose the required OS. Then, click the Download button.
3. An alternative FTP client — WinSCP
WinSCP is a free and open source SFTP, FTP, WebDAV, Amazon S3, and Secure Copy Protocol (SCP) client for Windows. Its primary function is to transfer files between a local and a remote computer. WinSCP also has scripting and basic file manager capabilities.
Some of the features of WinSCP are as follows:
- Syncing with Windows (drag and drop functionality, URL, shortcut icons, jump list).
- All typical file operations.
- Support for the SFTP and SCP protocols in addition to SSH, FTP, WebDAV, and Amazon S3.
- Batch file scripting and command-line interface, as well as.NET assembly, are available for advanced programming jobs.
- Directory synchronization in a variety of semi-automated and fully automatic modes.
To download WinSCP, go through the WinSCP download page and click the Download button.
4. An alternative FTP client — gFTP
gFTP is an open source File Transfer Protocol client program that is free. It provides an intuitive user interface and easy configuration. Website admins can leverage gFTP as a valuable alternative to FileZilla. The GUI is divided into two panes — the local filesystem on the left and the remote filesystem on the right. This GUI provides the user with an easy-to-use visual file transfer mechanism.
Some of the features of gFTP include the following:
- Both a graphical interface and a command line interface are available.
- Supports FTP, FTPS (control connection only), HTTPS, HTTP, FSP, and SSH protocols.
- FTP and HTTP proxy server support.
- Transferring files between two remote servers via FTP, which is known as File eXchange Protocol (FXP or FXSP).
- The message log alerts the user to any mistakes or messages that occur throughout the transaction.
You can either install gFTP via the command line using the following command or go to the gFTP download page and click the Download link for the corresponding OS distributions. If you choose the command line option, here is the command to use:
sudo apt-get install gftp5. An alternative FTP client — FTP Voyager
FTP Voyager is a graphical FTP client for Linux and Windows. It allows users to transfer and manage files by connecting their local machine to a remote server over the Internet. The FTP Voyager FTP client includes several advanced capabilities, including the ability to create and modify FTP users, FTP permissions, statistics, FTP auto-completion, FTP redirection, FTP locking, and much more.
FTP Voyager can create, edit, and verify the health of FTP connections on any networked computer.
Some of the features of FTP Voyager are as follows:
- FTP, FTPS, and SFTP protocols are supported.
- File searching.
- Synchronization of directories.
- Individual FTP commands.
- File transfer queueing with up to nine transfer threads is supported.
- Utilizing several file transmission threads.
To download FTP Voyager, go through the FTP Voyager download page and click the Download button.
6. An alternative FTP client — Core CTP
Core FTP is a free and secure FTP client for Windows, and it is a typical FTP client, with local files on the left and remote files on the right. It provides a quick, simple, and reliable solution to update your website using FTP. It also lets you securely upload and download files to and from FTP servers.
Some of the features of Core FTP are as follows:
- Support for FTP, SSL/TLS, SFTP over SSH, and HTTP/HTTPS.
- Secure FTP clients encrypt account information and data transmitted over the Internet, preventing data from being read or sniffed across networks.
- Multiple FTP transfers are queued on multiple sites.
- Sessions are used to preserve FTP transfers for later use.
- Uploading, downloading, and deleting in a recursive manner.
- Reconnecting lost connections is optional.
To download Core FTP, you can go through the Core FTP download page and click the Download link.
Conclusion regarding the use of FTP clients in web hosting management
A secure FTP server can be accessed via an FTP client, which also allows you to browse the server's file system and upload, download, and transfer multiple files at once more quickly than HTTP file transfers. You can use any FTP client as per your requirements.
All the user features you want, without the hassle
Our ultra-flexible cloud servers power and optimize your application with gusto. Perfect for experienced users.
Please get in touch with our FTP experts if you encounter problems while using FTP/SFTP to transfer files or connect to an FTP client. We'll examine your request and help you with any FTP problems. You can also contact us to choose a hosting package that will work for your website. Our solution support experts will also look over your needs and give you a suggestion.
Related articles
- How to transfer files using SFTP | FileZilla Secure FTP
- Locating your SSH/SFTP credentials for your Nexcess Cloud Account
- Locating your FTPS credentials for Nexcess Cloud