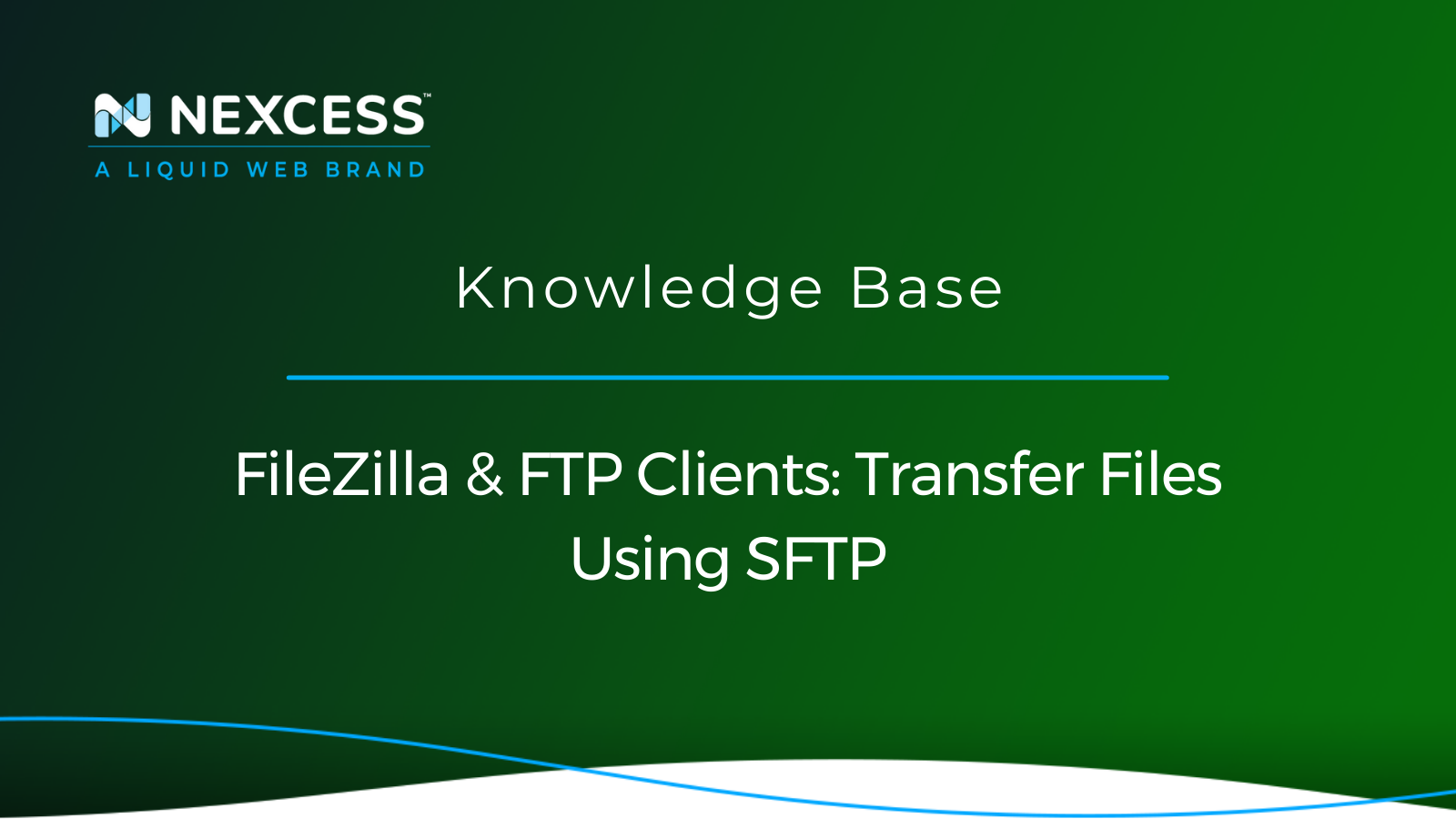This article will help you understand how to transfer files with SFTP, or SSH (or secure) file transfer protocol, which encrypts files as they are being transmitted.
What are the Differences Between SSH File Transfer Protocol (SFTP) vs. FTP Secure (FTPS)?
SFTP and FTPS are popular secure file transfer protocols for transferring files over public and private networks.
Although both secure protocols have their pros and cons, we recommend SFTP due to its better usability with firewalls.
You should keep the following details in mind before selecting a protocol:
- SFTP is inherently secure and fully encrypted, while FTPS adds a layer of encryption using SSL or TLS.
- SFTP works seamlessly with firewalls, but its binary data transmissions are not suitable for logging.
- SFTP needs only a single port number for all SFTP communications, making it easy to secure.
- FTPS uses multiple port numbers. The first port for the command channel is used for authentication and passing commands. Every time a file transfer request or directory listing request is made, another port number needs to be opened for the data channel. You will therefore have to open a range of ports in your firewalls to allow for FTPS connections, which can be a security risk for your network.
- FTPS file transmissions are multiple times faster than those made using SFTP.
- SFTP has greater compatibility and adoption.
- The authentication methods and list of commands are different for both protocols.
- Many people and companies use a combination of the two to benefit from the benefits while addressing their shortcomings.
What is an SFTP Client & is FileZilla an SFTP Client?
An SFTP client is a software program which uses the SSH File Transfer Protocol (SFTP) secure protocol to transfer files securely to and from a remote computer. FileZilla is a free and open source SFTP program for Linux, MacOS and Windows Operating Systems (OSs) that allows you to securely upload and download files between the Nexcess servers and your computer.
Transferring Files Using SFTP with FileZilla & Other FTP Clients
To connect your Nexcess account using the FTP/SFTP details, you will need an active plan with Nexcess and SSH/FTP access enabled on the account.
To access the Nexcess Account, you must log in to your Nexcess Portal. If you do not remember the login details, you can use the forget password option to reset the login details to the account.
There are various tools available to transfer Files using sftp. Here, we will explain how to connect using popular applications such as FileZilla, WinSCP, and CyberDuck.
How to Transfer files Using SFTP with FileZilla
The following process will help you understand how to transfer files with SFTP, or SSH (or secure) file transfer protocol, which encrypts files as they are being transmitted.
The SFTP method is preferred over regular FTP when transferring confidential data, as FTP poses significant security risks despite its popularity. Nexcess requires the use of SFTP or FTPS when transferring files associated with your account for security reasons.
1. Log in to your Nexcess Portal.
2. Navigate to the plan option as shown below screenshot.

3. Select the plan on which you wish to transfer the file using SFTP.

4. Select the domain name on which you want to connect using SFTP.

5. Navigate to the credential section to obtain the SSH/SFTP details of the website.

6. Click on the SSH/SFTP option shown in the above screenshot, which will take you to the account's SSH details.
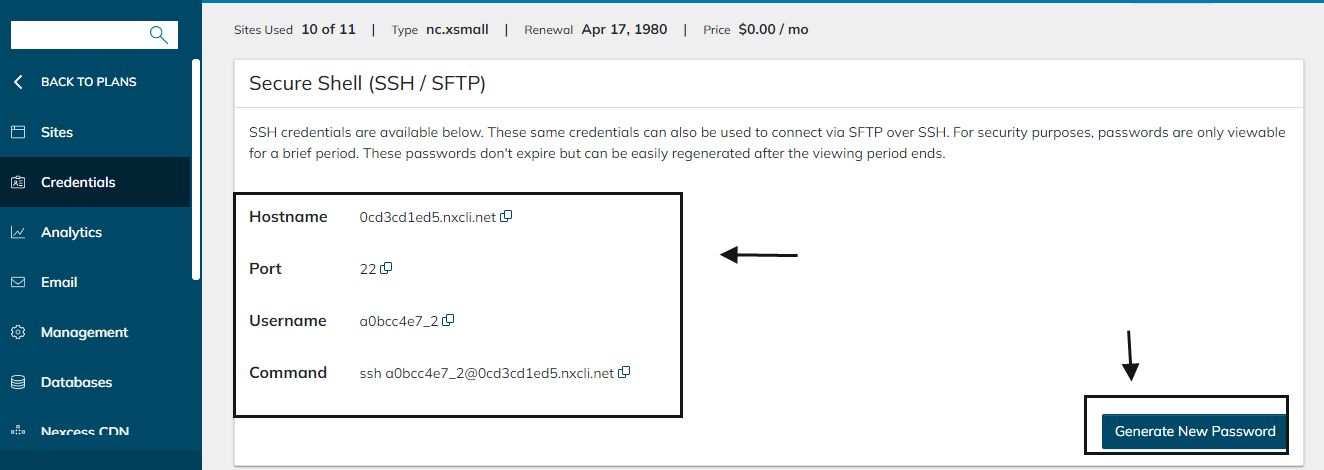
7. In the above step, you can obtain the SSH/SFTP details of the website. If you no longer remember the SSH password, you can reset the SSH password using the Generate New password option.
It will Generate a new SSH password for the account.
8. Open the FileZilla application, or you can download the latest from the FileZilla website.
9. To connect to the website using the SFTP option, open the file Zilla and select the File> Site Manager option.
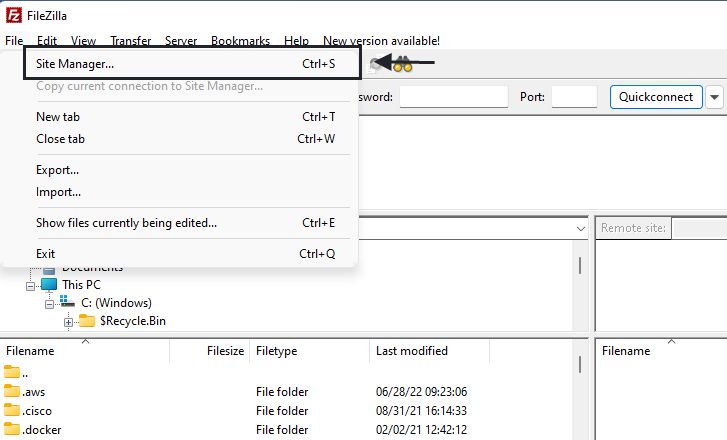
10. The Site Manager will open a new session where you can select the SFTP option to transfer files.

Select the Protocol as SFTP, then update the HOST, PORT, and user section you obtained from step 6. In this case, you can select a Login Type as Ask for the Password, which will pop up a new screen to enter the password.
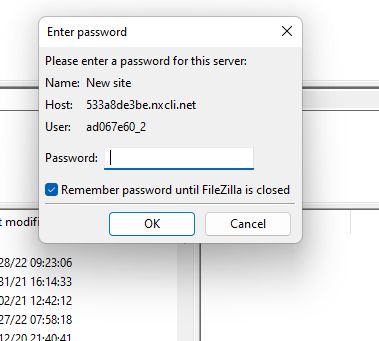
11. Update your password and click on the OK option.
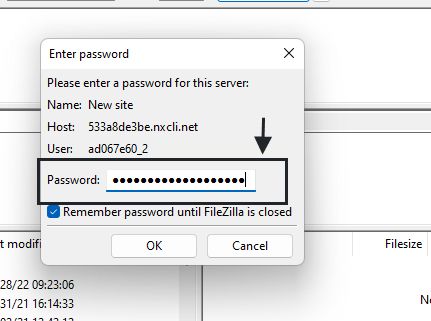
12. Now, you will get a new pop-up warning message asking for a verification message. This warning message will be displayed for every first connection to the website.
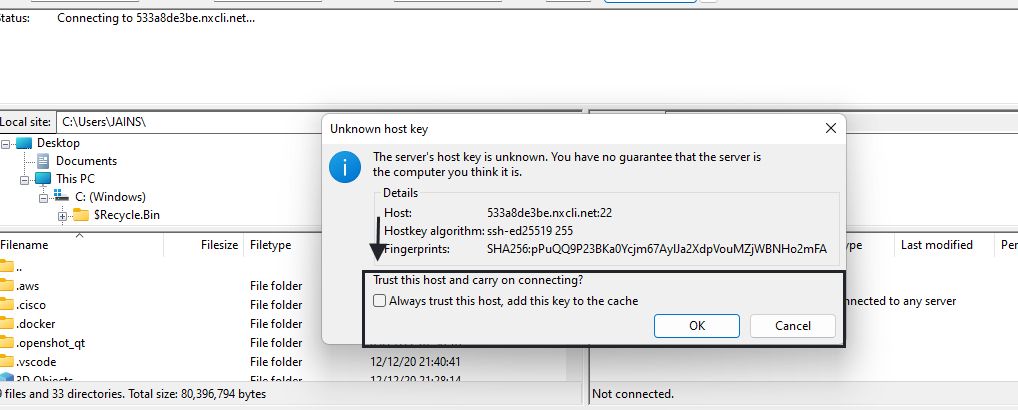
13. Select the Always trust option and click the OK button to connect to the website.
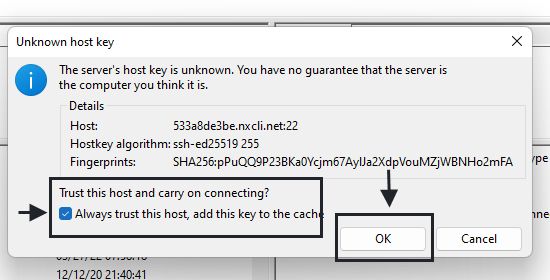
14. It will now connect to the website, where you can transfer files using the SFTP process.

How to Transfer Files Using SFTP with WinSCP
The process for WinSCP is like that of FileZilla, which will help you to transfer files using the SFTP method.
1. Locate your account's SFTP details by accessing the Nexcess Portal.
2. Once the details are obtained, open your WinSCP application. You can download WINSCP it from the official website if you do not have one.
3. Click on the New session option on the WinSCP.
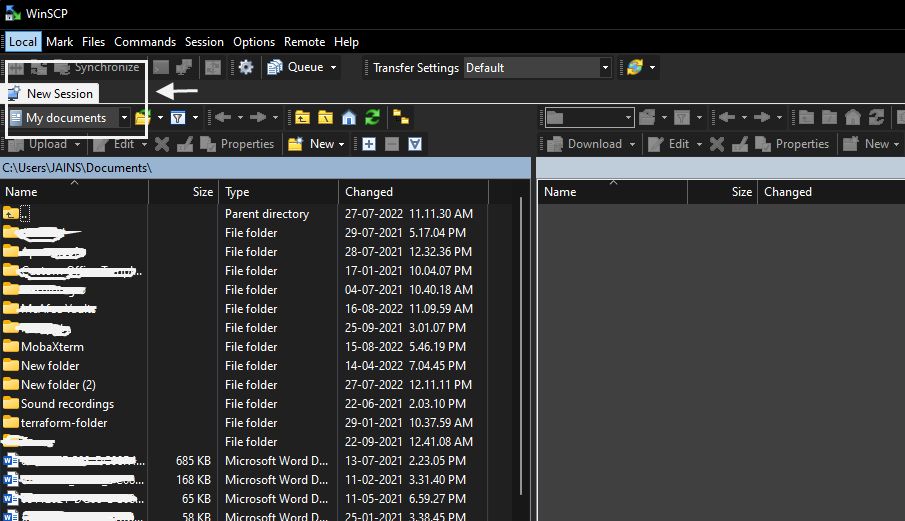
4. A new session screen will pop up. Select the protocol as SFTP.
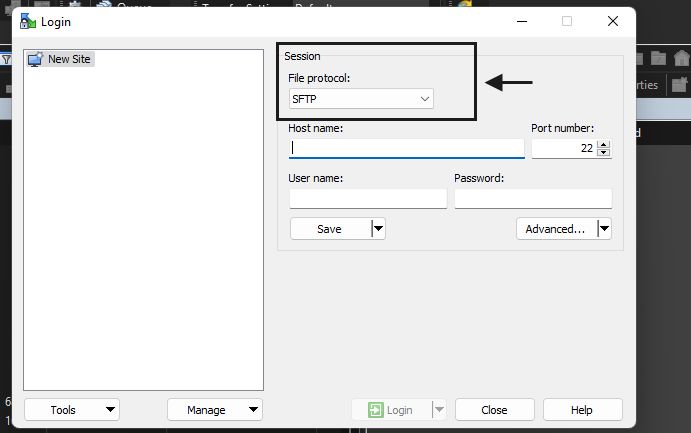
5. Enter the Hostname, Port Number, Username, and Password obtained from step 5 of the FileZilla method.
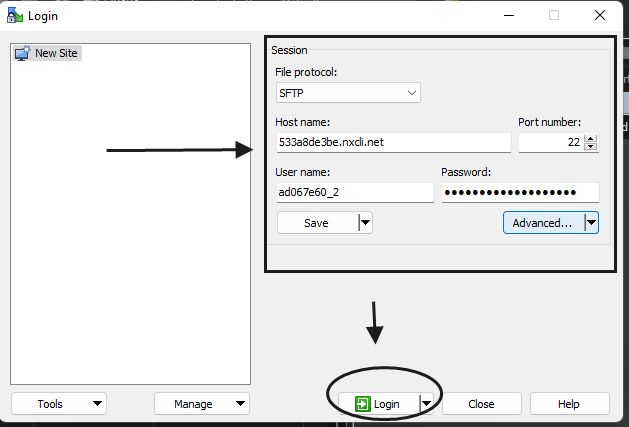
6. Once the login details are entered, click on the Login option to transfer the File using the SFTP method.
Note: Once you click on the Login option, you will get a pop-up warning message to verify the connection, which is asked on every new SFTP connection to the website. Click on the Yes option.
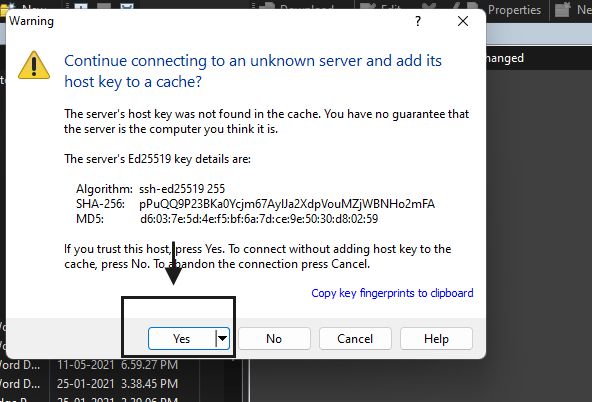
7. Now the connection to the website is established, and you can process transferring the files using SFTP now.

How to Transfer Files Using SFTP With Cyberduck
Cyberduck is a similar application to the above two, which will help to connect to the website and transfer the files using the sftp option. It is available for Windows and macOS, though the below steps use the latter.
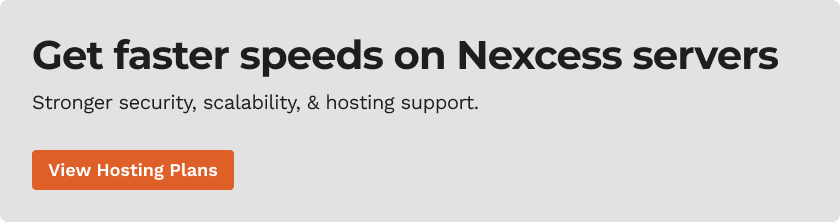
1. You can locate your SSH credentials in managed WordPress and managed WooCommerce hosting.
2. Open the Cyberduck application. If you do not have one, you can download the same from the official site of Cyberduck.
3. Click on the open connection on the Cyberduck.
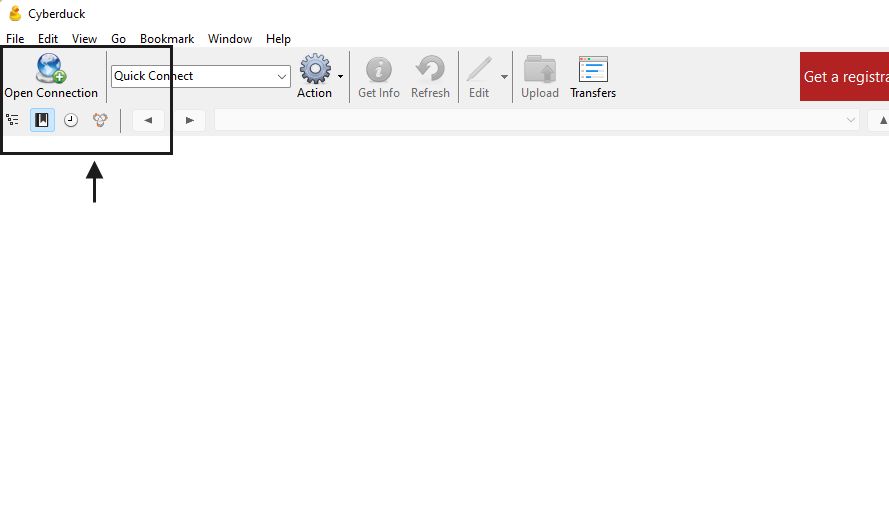
4. It will take you to a new session, where you can select the protocol needed for the connection from the dropdown. Ensure you Select SFTP Protocol.

5. Enter the Hostname, Port Number, Username, and Password obtained from step 5 of the FileZilla method.
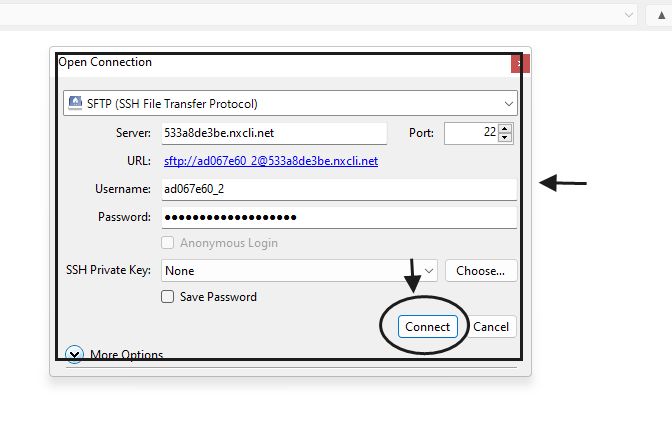
Once details are filled, click on connect.
6. Once you click on connect option, you will get a popup warning message to verify the connection, which is asked on every new SFTP connection to the website. Next, click on the Allow option and select the Always box.
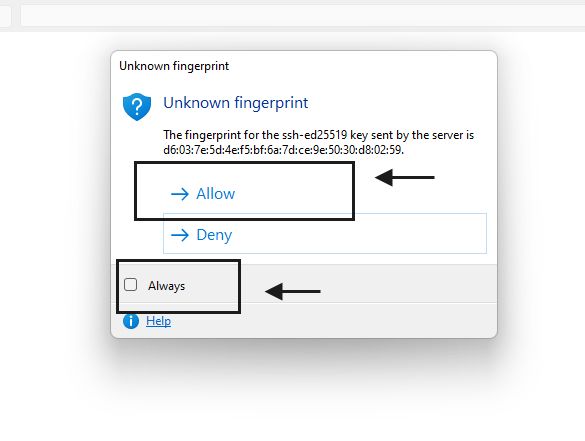
7. It will connect you to the website, and you can now transfer files using the SFTP method.
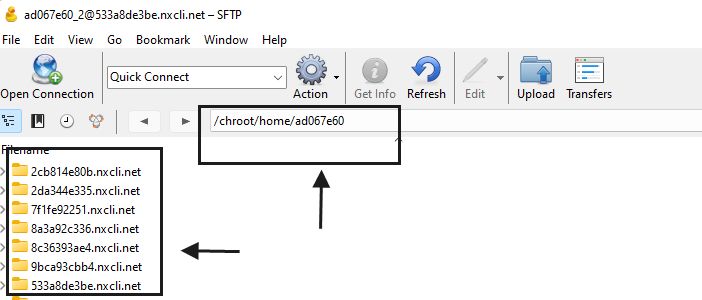
Common Questions on Transferring Files Using SFTP
Can We Reset the SFTP Password for the Website?
You can reset the SFTP password details by accessing the Plan > Website > Credentials.
To reset the Password, click on the Generate New Password option. It will create a new password for the website.
Do All the Plans Provided by Nexcess Support the SFTP Feature?
Yes, you can get the list of product details from the Nexcess Product Section.
Bottom Line
Now you know how to transfer files with SFTP, or SSH (or secure) file transfer protocol, in a number of ways.
All managed hosting plans from Nexcess support SFTP. Not a Nexcess customer yet? Check out our fully managed hosting plans to get started today.
Note About the Original Publication Date
This article was originally published in September 2019. It has since been updated for accuracy and comprehensiveness.
Recent Articles
- How to Configure Your GitHub Account with Nexcess
- Enterprise Hosting - Scope of Support
- Nexcess: New Temporary Domain on All Plans